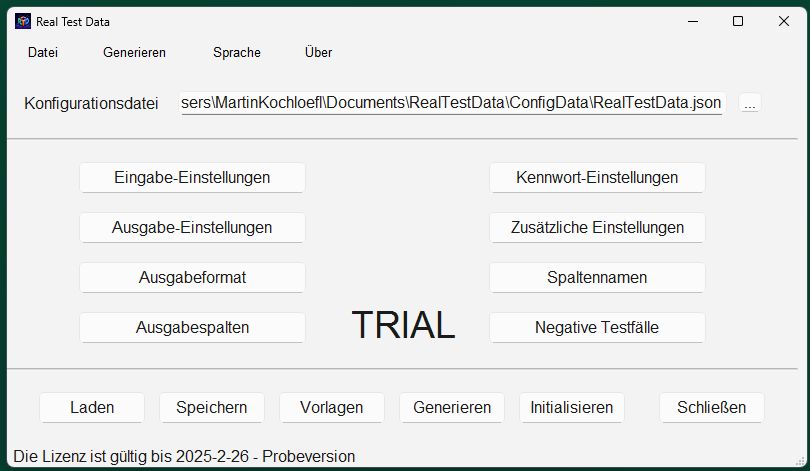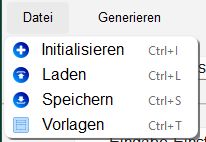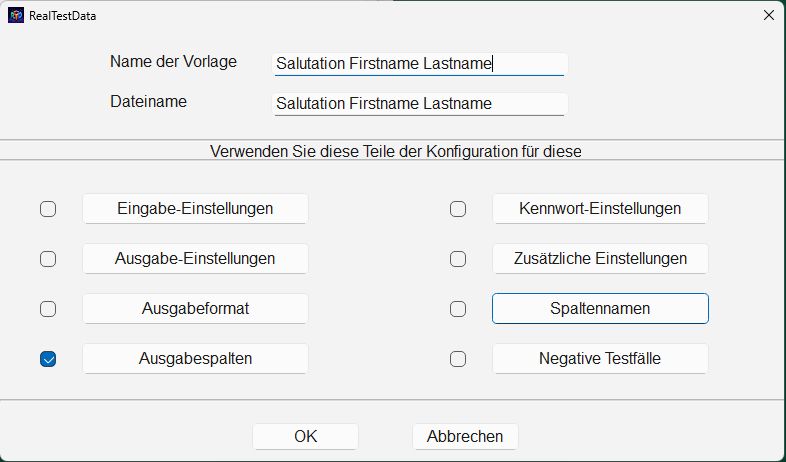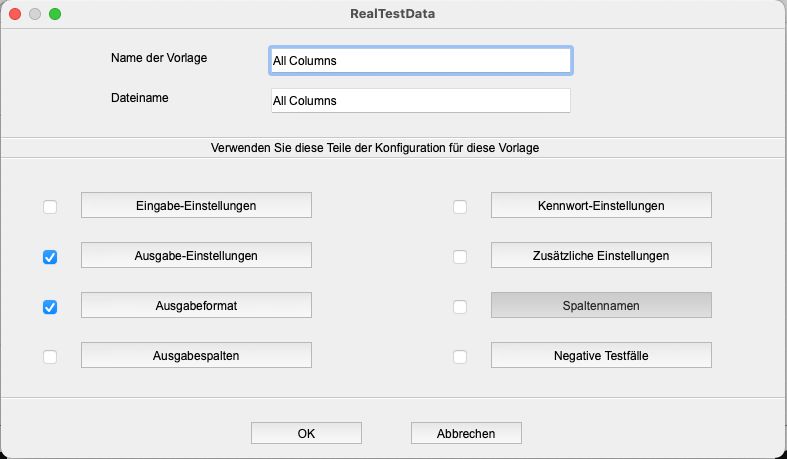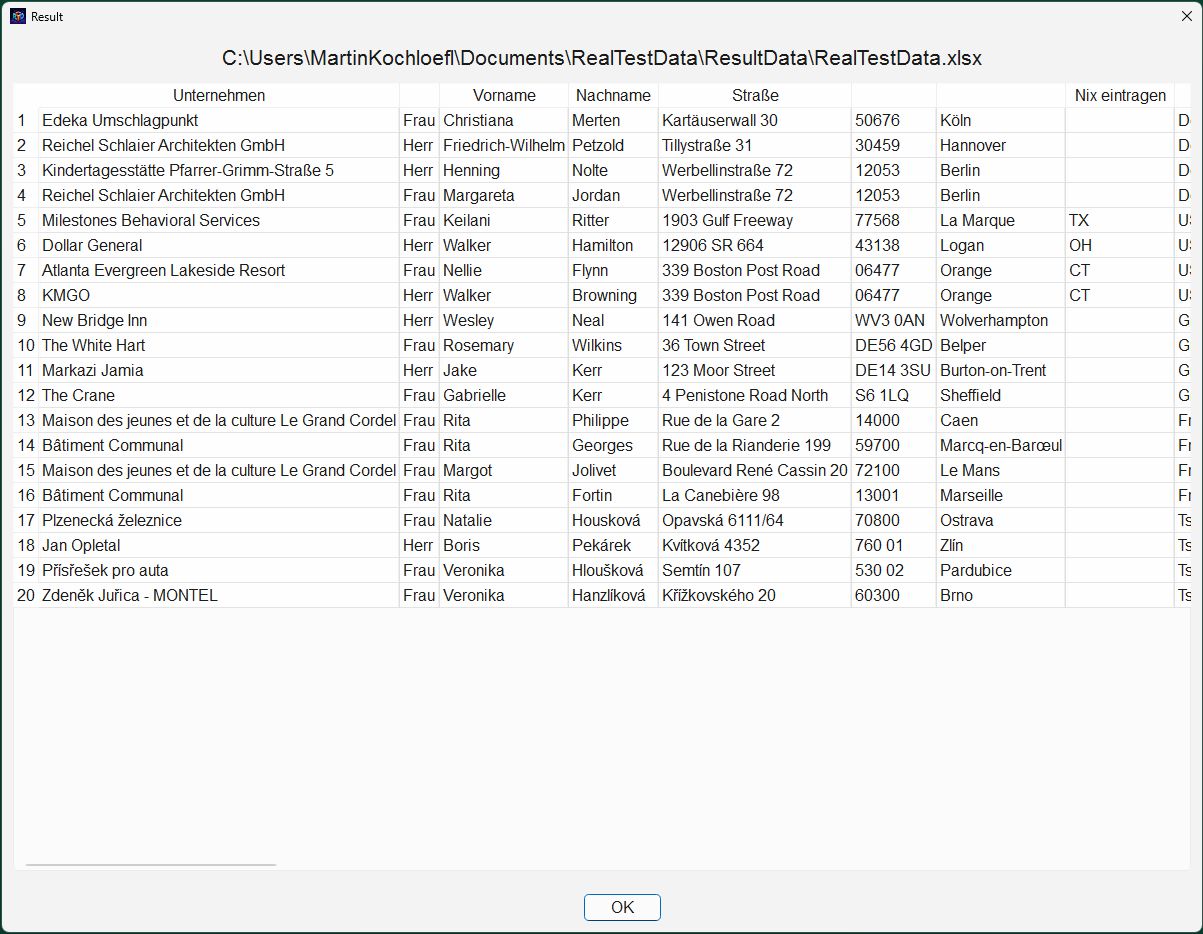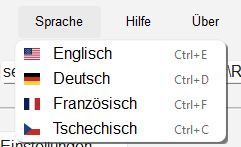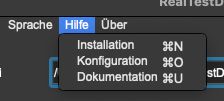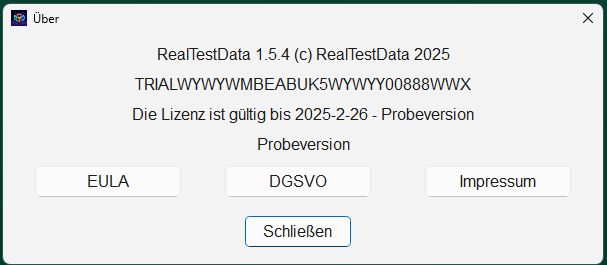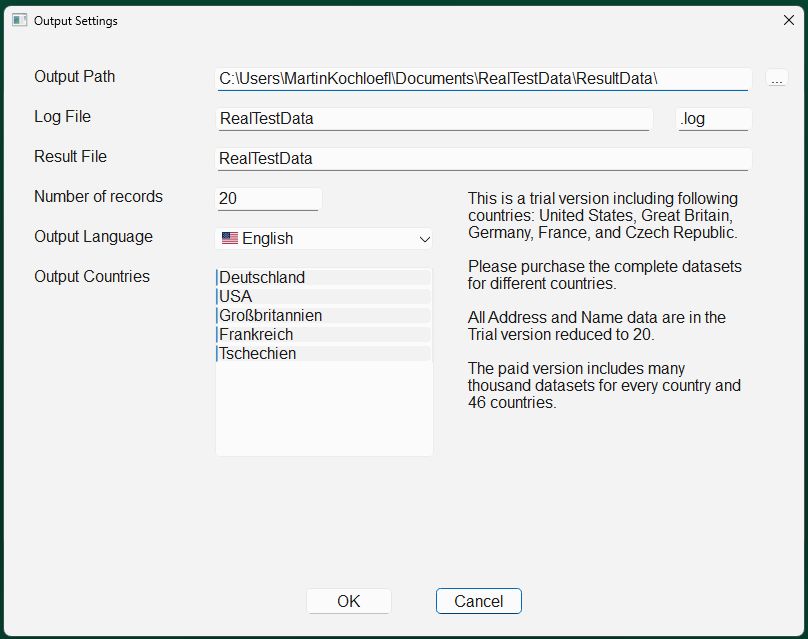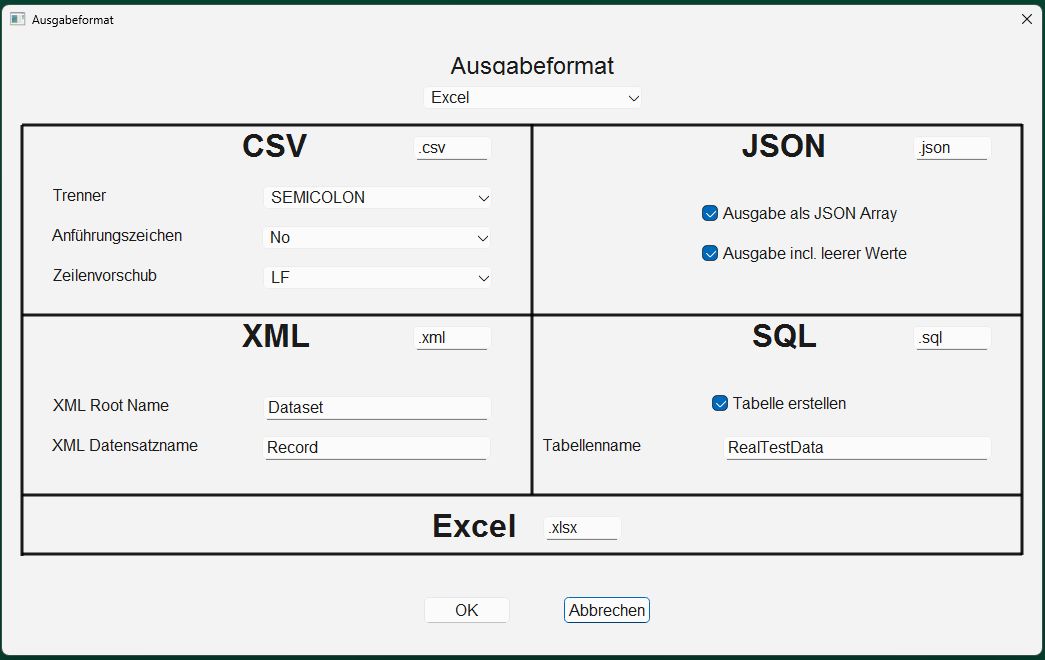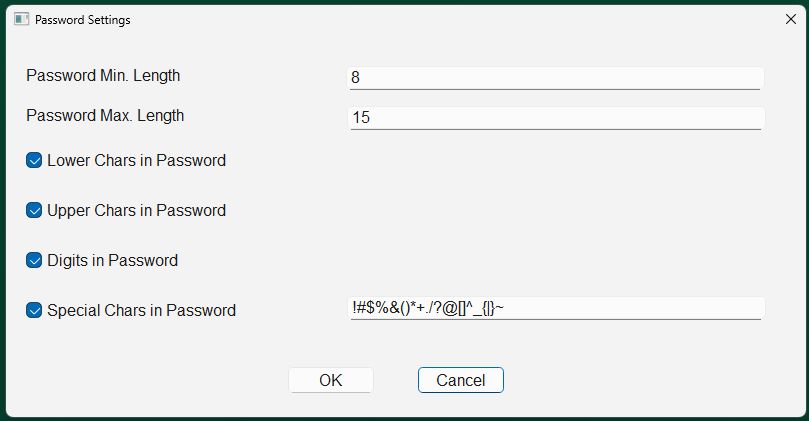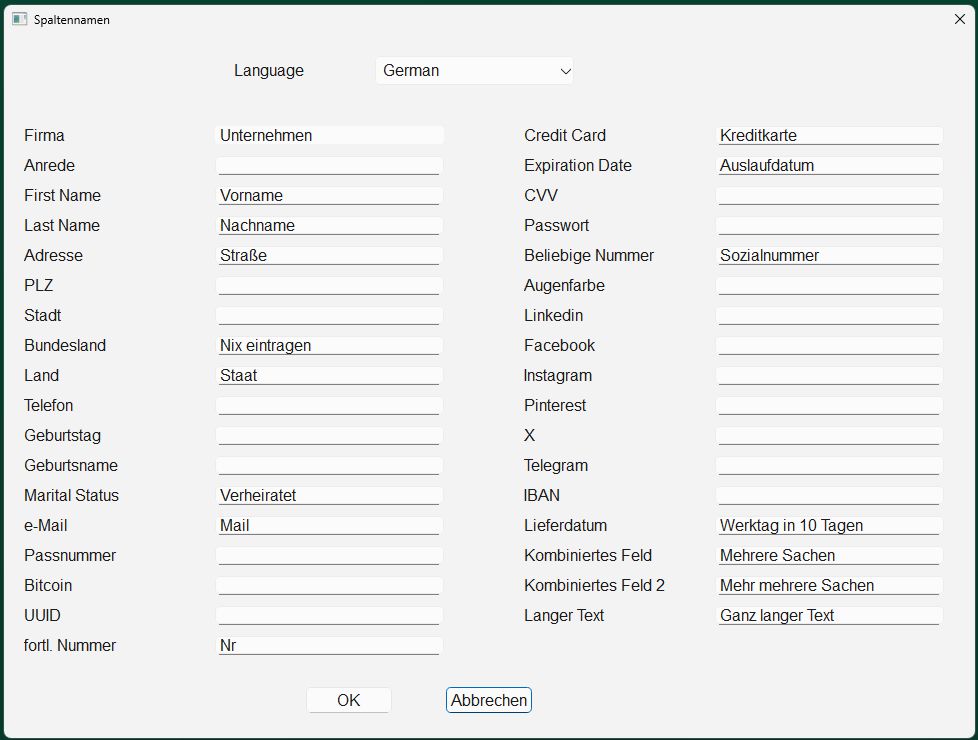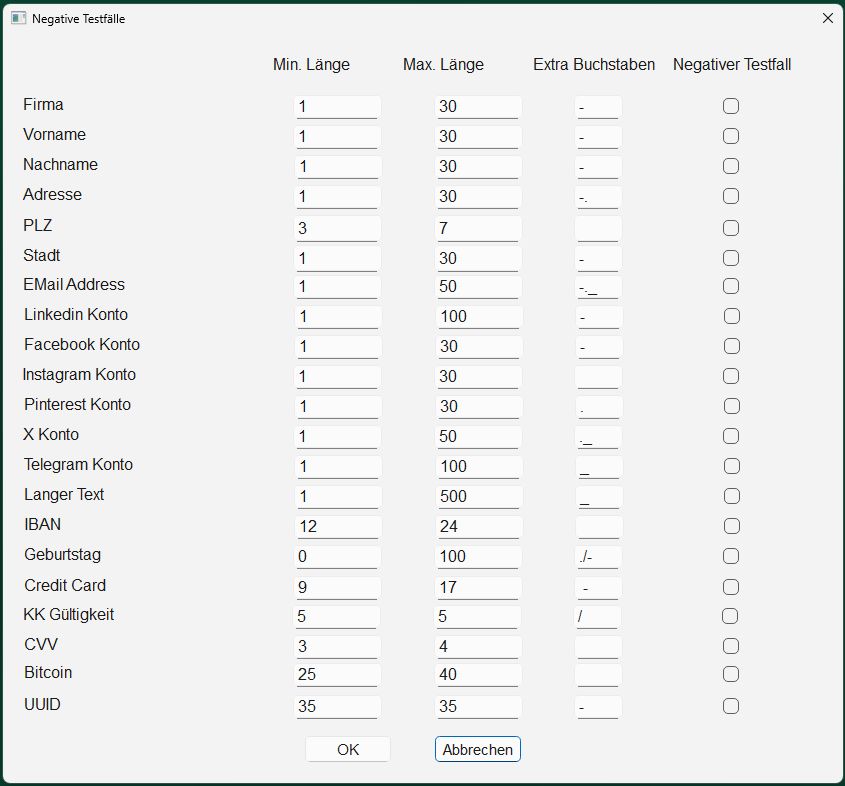Dokumentation
RealTestData – Sicherheit, Geschwindigkeit, Genauigkeit bei der Generierung von Testdaten
RealTestData ist der einzige Testdatengenerator, der simulierte, aber real aussehende Testdaten erzeugt, die zu Testzwecken aller Art verwendet werden können. RealTestData kann Namen, Adressen, E-Mails, Passnummern, Passwörter, Kreditkartennummern, IBANs und jede andere Art von Daten erstellen. Die Daten haben ihre referentielle Integrität, also Postleitzahl und Stadt passen zusammen, Telefonnummern passen zu Stadt und Land, Mailadressen bestehen aus einer Kombination von Vor- und Nachnamen bzw. sind Adressen von Hochschulen, Firmen oder GMail. Bei GMail sind auch Fantasienamen zugelassen. Soziale Logins wie Facebook oder Linkedin entsprechen den Herstellervorgaben. Firmennamen existieren in der Stadt, sind aber nicht real an der Adresse zu finden. Auch Kontakte der Firma sind rein zufällig. RealTestData ermöglicht auch die Erstellung von negativen Testdaten, wo z.B. Maximallängen überschritten werden oder falschen Kreditkarten generiert werden. Auch Telefonnummer sind zu kurz oder zu lang und Anwendungen auf ihre Robustheit prüfen zu können.
RealTestData ist eine lizenzierte Plattform. Abgesehen von der Testversion müssen Sie die Vollnutzungslizenz erwerben. Es gibt Nutzungslizenzen für ein, 5, 10 oder alle 66 Länder. Die Nutzungslizenz umfasst immer alle Daten eines Landes. Dazu gehören z.B. mehrere Millionen Adressen in den USA und anderen Ländern.
Infos
Eine Lizenz wird für maximal ein Jahr ab Kaufdatum gewährt und kann jederzeit verlängert werden.
Infos
Eine Testlizenz wird jederzeit gewährt, normalerweise für 14 Tage ab dem angeforderten Datum. Bitte schreiben Sie eine Nachricht, um eine Testlizenz zu erhalten.
1. Vorwort zum Einsatz von RealTestData
Warum brauchen Sie Testdaten?
80 % aller Daten, die heute zu Testzwecken verwendet werden, sind Kopien von Produktionsdaten. Dies führt zu mehreren Problemen. Stellen Sie sich vor, Sie testen eine Bankanwendung. Tester können die Transaktionen der Bankkunden sehen und diese Daten in der Produktion verwenden und im Namen der Kunden Geld überweisen. Dies ist ein absolutes No-Go. Sie benötigen also simulierte Daten, die jedoch so real wie möglich sein sollten. Hier kommen Real Test Data ins Spiel.
Warum RealTestData?
Real Test Data ist die einzige Lösung auf dem Markt, die reale Daten erstellt, die jedoch simuliert und zufällig sind. Namen und Adressen sind nicht real, werden jedoch sehr gut simuliert. Die Adresse in der Stadt existiert, sogar die Postleitzahl ist in der gewählten Stadt real, aber alle anderen Daten könnten existieren, sind jedoch zufällig. Die von RealTestData erzeugten Daten bestehen alle Tests und sind wie echte Daten. Sie benötigen Testdaten für die Eingabe von Pass-IDs oder IBANs? RealTestData liefert Ihnen alle Daten, die Sie benötigen, und sie bestehen alle realen Tests. Sie benötigen gültige Adressen, die alle Tests bestehen? RealTestData liefert Ihnen alle Daten, die Sie benötigen. Sie benötigen gültige Kreditkartennummern? RealTestData liefert Ihnen alle Daten, die Sie benötigen. Auch UUIDs und Bitcoin Adressen können Sie generieren lassen. Passwörter sind ebenso möglich wie nach einem vorgegebenen Schema erzeugten Nummern/Buchstabenkombinationen mit Geburtsdaten und Namen angereichert.
Warum jetzt?
Testen einer Kopie von Produktionsdaten ist ein Problem für die DSGVO und andere Szenarien. Verwenden Sie also keine Produktionsdaten mehr, sondern beginnen Sie mit RealTestData. Es ist DSGVO-konform und eröffnet Ihnen neue Möglichkeiten für alle Arten von Tests. Die von RealTestData erstellten Testdaten sehen realistisch aus und bestehen alle wichtigen Tests, die im zu testenden Produkt enthalten sind. Sie benötigen 10.000 Einträge mit Namen und Adressen für einen umfassenden Belastungstest? Woher bekommen Sie all die Daten? RealTestData bietet Ihnen alles, was Sie für jedes der unterstützten Länder benötigen. Sie müssen 10.000 verschiedene Passwörter prüfen, ob sie die Passwortkriterien erfüllen? RealTestData bietet Ihnen so viele, wie Sie möchten.
Unsere RealTestData-Plattform erstellt simulierte Testdaten aus der realen Welt für reale Szenarien. Sie verwendet verschiedene sehr spezifische Tabellen mit Daten aus der ganzen Welt, randomisiert die Daten und fügt simulierte Testdaten zusammen. All dies liefert Ihnen einzigartige Testdaten, die sich nie wiederholen. Viele Milliarden Testdaten sind ohne Wiederholung möglich.
Einsatzmöglichkeiten von RealTestData
Testdaten sind essenziell für die Qualitätssicherung in der Softwareentwicklung. Sie werden in verschiedenen Szenarien eingesetzt, um sicherzustellen, dass eine Anwendung fehlerfrei, sicher und leistungsfähig ist. Hier sind einige wichtige Einsatzszenarien:
- Funktionstests
- Überprüfung, ob einzelne Funktionen oder Module der Software korrekt arbeiten.
-
Beispiel: Eingabe eines Kontaktes in einem Sytem und Überprüfung, ob die Daten richitg angekommen sind und ausgegeben werden.
-
Integrationstests
- Sicherstellen, dass verschiedene Module einer Anwendung korrekt zusammenarbeiten.
-
Beispiel: Ein Onlineshop prüft, ob die Warenkorbfunktion mit dem Zahlungssystem interagiert. Dazu werden simulierte Bankdaten und Addressen benötigt.
-
Leistungstests (Performance-Tests)
- Testdaten werden genutzt, um die Belastbarkeit und Geschwindigkeit der Software unter verschiedenen Bedingungen zu prüfen.
-
Beispiel: Simulierte Nutzerzugriffe bei der Anmeldung an eine Website, um deren Skalierbarkeit zu testen.
-
Sicherheitstests
- Testdaten helfen dabei, Schwachstellen zu identifizieren
-
Beispiel: Eingabe von schädlichen Namen in ein Formular zur Prüfung der Sicherheitsmaßnahmen.
-
Benutzerakzeptanztests (UAT – User Acceptance Testing)
- Echtnahen Testdaten ermöglichen es, die Software aus der Sicht der Endnutzer zu testen.
-
Beispiel: Eine Bankanwendung wird mit realistischen, aber anonymisierten Kontodaten getestet.
-
Grenzwert- und Negativtests
- Testen von Extremszenarien, um zu überprüfen, ob das System robust ist.
-
Beispiel: Eingabe von 1000 Zeichen in ein Feld, das nur 255 Zeichen zulässt.
-
Warum sind Testdaten wichtig?
- Fehler frühzeitig erkennen: Durch Tests mit verschiedenen Daten können Probleme bereits in frühen Entwicklungsphasen entdeckt und behoben werden.
- Sicherstellen der Nutzerfreundlichkeit: Testdaten helfen dabei, die Benutzererfahrung realistisch nachzustellen und zu verbessern.
- Einhaltung gesetzlicher Anforderungen: Besonders bei sensiblen Anwendungen (z. B. im Finanz- oder Gesundheitswesen) müssen Tests mit sicheren und gesetzeskonformen Daten durchgeführt werden.
- Optimierung der Leistung: Durch gezielte Testdaten lassen sich Engpässe und ineffiziente Prozesse identifizieren.
Ohne qualitativ hochwertige Testdaten ist eine zuverlässige Softwareentwicklung kaum möglich.
Ab wann sollte mit Testdaten gearbeitet werden?
Mit Testdaten sollte idealerweise so früh wie möglich in der Softwareentwicklung begonnen werden. Je früher Tests mit geeigneten Daten durchgeführt werden, desto schneller können Fehler entdeckt und behoben werden. Das spart Zeit, Kosten und reduziert das Risiko schwerwiegender Probleme in der Produktion.
Hier sind die besten Zeitpunkte für den Einsatz von Testdaten:
- Bereits in der Entwicklungsphase
- Während der Programmierung können Entwickler Testdaten nutzen, um einzelne Funktionen direkt auf Fehler zu überprüfen.
- Beispiel: Ein Entwickler testet eine Login-Funktion mit Testbenutzern.
- Während der Unit-Tests
- Einzelne Softwaremodule werden mit Testdaten überprüft.
- Beispiel: Eine Berechnungsfunktion wird mit verschiedenen Eingabewerten getestet, um sicherzustellen, dass sie korrekte Ergebnisse liefert.
- Bei Integrationstests
- Testdaten simulieren den Austausch zwischen verschiedenen Modulen oder externen Schnittstellen.
- Beispiel: Eine E-Commerce-Plattform prüft, ob Bestellungen mit Namen und Adressen korrekt in ein ERP-System übertragen werden.
- Für Performance- und Lasttests
- Testdaten werden genutzt, um große Datenmengen oder viele gleichzeitige Anfragen zu simulieren.
- Beispiel: Eine Banking-App wird mit Tausenden von Testtransaktionen geprüft.
- Vor der Produktion – Benutzerakzeptanztests (UAT)
- Endnutzer testen die Software mit realistischen, aber nicht echten Daten.
- Beispiel: Ein CRM-System wird mit anonymisierten Kundendaten geprüft.
Warum sollten keine realen Produktionsdaten genutzt werden?
Die Verwendung von Produktionsdaten in Testumgebungen kann schwerwiegende Risiken mit sich bringen: 1. Datenschutz- und Sicherheitsrisiken - Reale Nutzerdaten enthalten oft sensible Informationen (z. B. personenbezogene Daten, Finanzdaten). - Nutzung in einer unsicheren Testumgebung kann gegen Datenschutzgesetze wie die DSGVO verstoßen. 2. Fehlende Reproduzierbarkeit von Tests - Produktionsdaten ändern sich ständig, wodurch Testergebnisse schwer reproduzierbar sind. - Beispiel: Eine Datenbankabfrage liefert unterschiedliche Ergebnisse, weil neue Datensätze hinzukommen. 3. Beeinflussung der Produktion - Falls Tests direkt auf Produktivdaten durchgeführt werden, können diese versehentlich verändert oder gelöscht werden. - Beispiel: Ein Test-Skript löscht fälschlicherweise echte Kundendaten. 4. Unkontrollierte Abhängigkeiten - Produktionsdaten enthalten oft unbekannte oder unerwartete Werte, die Tests unzuverlässig machen. - Beispiel: Ein unerwartetes Zeichen in einer echten Adresse führt zu einem Fehler, der in Testdaten nicht auftritt. 5. Rechtliche Konsequenzen - Unternehmen können hohe Strafen erhalten, wenn echte Daten unrechtmäßig genutzt oder kompromittiert werden.
Best Practices für Testdaten
- Anonymisierte oder synthetische Daten nutzen: Echte Produktionsdaten sollten vor der Nutzung anonymisiert oder durch generierte Testdaten ersetzt werden.
- Separate Testumgebungen einrichten: Tests sollten niemals direkt in der Produktionsumgebung durchgeführt werden.
- Daten regelmäßig aktualisieren: Testdaten sollten realitätsnah, aber kontrolliert sein und sich regelmäßig ändern, um unterschiedliche Szenarien abzudecken.
- Zugriffsrechte einschränken: Nur autorisierte Personen sollten Zugriff auf Testdaten haben, um Missbrauch oder Datenverluste zu vermeiden.
Fazit: Testdaten sind ein unverzichtbarer Bestandteil der Softwareentwicklung und sollten frühzeitig eingesetzt werden. Reale Produktionsdaten sind aus Datenschutz-, Sicherheits- und Stabilitätsgründen in Testumgebungen nicht empfehlenswert.
2. Testversion
Wir bieten Ihnen die Möglichkeit, die Leistungsfähigkeit von RealTestData mit unserer Testversion zu testen.
Die Testversion unterstützt 5 von 66 verfügbaren Ländern (Deutschland, USA, Großbritannien, Frankreich und Tschechische Republik) und ist auf 20 verschiedene Einträge pro Name, Adresse, Stadt usw. beschränkt. Dennoch können Sie die Leistungsfähigkeit unserer Plattform erkennen, die unbegrenzte Daten erstellt.
Download-Links
Download RealTestData
3. RealTestData GUI
RealTestdata besteht aus einer graphischen Oberfläche für Windows, MacOS und Linux. RealTestData ist plattformübergreifend und sie brauchen keine weitere Software zu installieren. Für technisch Interessierte: RealTestData ist koplett in Python geschrieben, wobei die PySide6 Library für die graphische Darstellung verwendet wird.
Mit der graphische Oberfläche von RealTestData können Sie alle Einstellungen konfigurieren und auch die Generierung der Daten starten.
RealTestData bietet Ihnen alle Möglichkeiten, Ihre Konfiguration vor der Testdatengenerierung anzupassen. Je nach gewünschten Thema können Sie hier sehr viele Einzelheiten anpassen.
4. Hauptauswahl
Die Schaltflächen “Laden”, “Speichern”, “Vorlagen” und “Generieren” entsprechen den gleichen Namen im Menü.
- Laden der Konfigurationsdatei
- Speichern der Konfigurationsdatei nach Änderungen
- Vorlagen * Laden, Hinzufügen, Ändern, Löschen und Speichern von Vorlagendateien mit bestimmten Teil-Konfigurationen
- Generieren Sie die Testdaten gemäß der Angaben in der Konfigurationsdatei
Info
Achtung, das Laden der Konfigurationdatei erfolgt manuell, also nicht beim Start
Konfiguration laden
Die aktuelle Konfiguration wird mit Betätigen des Buttons “Laden” geladen. Dafür existiert auch ein Menüpunkt.
Ort und Name der Konfigurationsdatei finden Sie in der ersten Zeile der GUI. Sie können das zwar ändern und die Konfigurationsdatei von wo anders lesen, allerdings nur vorübergehend.
die Templates verbleiben allerdings im Konfigurationsverzeichnis.
Konfiguration speichern
Speichern Sie die Konfiguration, die Sie geändert haben mit “Speichern”. Erst damit wird sichergestellt, dass beim nächsten Start die gleichen Daten verwendet werden.
Vorlagen
Vorlagen sind Teile einer Gesamtkonfiguration. Jedes der 8 Grundbereiche kann als Vorlage mit verschiedenen Werten abgespeichert werden.
Vorlagen ermöglichen es, Teile der Konfiguration in einer Vorlage abzulegen und in die Konfigurstion einfügen. Sie können Vorlagen laden, hinzufügen, bearbeiten, löschen und speichern.
Eine Vorlage wird beim Laden immer in die Konfiguration integriert. Damit diese Konfiguration auch beim näcshten Mal aktuell ist, wird die Konfiguration automatisch gespeichert und wieder geladen.
Alle Vorlagendateien befinden sich im Konfigurationsverzeichnis und haben spezifische Namen. Ändern Sie die Namen nicht ausserhalb der GUI von RealTestData, sonst werden die Dateien nicht mehr gefunden.
Bevor Sie eine Vorlage hinzufügen oder bearbeiten, müssen Sie die Daten für die Vorlage angeben. Wenn die Vorlage Ausgabespalten haben soll, die in einer Vorlage gespeichert werden sollen, wählen Sie die Ausgabespalten für die Ablage in einer Vorlage aus, bearbeiten Sie die Vorlage und speichern Sie sie. Diese Auswahl wird nur in der Vorlagendatei gespeichert. Erst wenn Sie die Konfiguration mit der Vorlage speichern, können sie diese beim nächsten Laden verwenden.
Hinweis
Um sicherzugehen, dass die Daten aus dem Reiter „Spalten“ nicht in der Konfigurationsdatei selbst gespeichert werden, laden Sie die Konfiguration erneut, bevor Sie etwas in der Konfiguration ändern.
Sie sollten die Vorlage richtig benennen, einen Namen wählen und auch eine Datei auswählen. Die Datei wird immer im Konfigurationsordner gespeichert.
Hinweis
Der Name der Vorlagendatei ist frei wählbar, muss aber beim Dateinamen den Konventionen des Betriebssystems genügen.
Beispiel
„Nur Vorname und Nachname“
Bevor Sie eine Vorlage hinzufügen, legen Sie die Werte fest, die in der Vorlage gespeichert werden sollen. Das wird durch das ankreuzen festgeleg. In der Vorlage werden ausschließlich die Werte gespeichert, die vorher auch angekreuzt wurden.
Beispiel
Wenn das Kontrollkästchen bei „Ausgabedaten“ aktiviert ist, legen Sie die Spalten fest, bevor Sie eine Vorlage hinzufügen. Dasselbe Verfahren gilt beim Bearbeiten einer Vorlage.
Wenn Sie eine Vorlage bearbeiten wollen, laden Sie zuerst die vorhandene Vorlage, ändern Sie die Daten bei Bedarf, und speichern Sie die Vorlage anschließend wieder.
Generieren
Generieren Sie die Testdaten, das Programm öffnet automatisch ein neues Fenster mit den Ergebnissen.
Das Ergebnis finden Sie auch im Ausgabeverzeichnis je nach entsprechender Endung als RealTestData.
Sprache (nur im Menü vorhanden)
Ändern Sie die GUI-Sprache in eine der unterstützten Sprachen. Dies ist Deutsch, Englisch, Französisch und Tschechisch. Die GUI-Sprache ist unabhängig von der Ausgabesprache. Die GUI Sprache sorgt nur für die Ausgabe innerhalb der GUI in der jeweiligen Sprache. RealTestData merkt sich die gewählte Sprache und beim nächsten Mal startet die Software in der gleichen Sprache wie zuletzt angegeben. Diese Einstellung ist im Konfigurationsverzeichnis unter dem Dateinamen “language.txt” abgelegt.
Hilfe (nur im Menü vorhanden)
Mit dem “Hilfe”-Menü können sie die zugehörige Installationsbeschreibung, Konfigurationdoku und diese Dokumentation im PDF Format lesen. Die Dateien befinden sich in einem Unterverzeichnis von RealTestData und können dort auch direkt mit einem PDF Reader angeschaut werden.
Bei den verschiedenene Betriebssystemen zu finden unter: Linux: /usr/bin/RealTestData/Documentation MacOS: /Applications/RealTestData.app/Contents/Resources/Documentation Windows: C:\Program Files\RealTestData\Documentation
Über (nur im Menü vorhanden)
Mit dem Menüpunkt “Über” wird das “Info”-Fenster geöffnet. Dort sehen Sie die Version und den Lizenzschlüssel und können zusätzlich das “Impressum”, die “EULA” oder die “Datenschutzerklärung” (DSGVO) in der jeweiligen aktuellen Sprache öffnen.
Initialisieren
Mit dem Button “Initialisieren” können Sie die gesamte Konfiguration in den Ausgangszustand bringen. Dabei werden alle vorhandenen Einstellungen überschrieben. Egal in welchem Zustand sich die Konfigurationsdatei befindet, sie wird komplett neu geschrieben.
Schließen
Schließen Sie die RealTestData GUI, entspricht dem Schließbutton.
5. Schaltflächen für Detailkonfiguration
Eingabe-Einstellungen
In dieser Einstellung wird gespeichert, wo die Testdatendateien abgelegt sind: “Eingabepfad”. Normalerweise wird dieser Pfad nicht geändert und bleibt leer. RealTestData nimmt immer ein Unterverzeichnis des Installationsverzeichnis. Nur wenn Sie die Daten wirklich woanders haben wollen, müssten Sie hier einen absoluten Pfad eingeben.
Bei den verschiedenene Betriebssystemen zu finden unter: Linux: /usr/bin/RealTestData/TestData MacOS: /Applications/RealTestData.app/Contents/Resources/TestData Windows: C:\Program Files\RealTestData\TestData
Ausgabe-Einstellungen
In den Ausgabe Einstellungen wird der “Ausgabepfad” festgelegt. Wenn Sie einen Pfad eintragen wollen, dann einen absoluten Ausgabepfad. Sie wählen damit den Pfad, in dem unsere Plattform die exportierten Daten speichert. Lokale und Netzwerkpfade sind möglich
Bei den verschiedenene Betriebssystemen sind folgende Voreinstellungen zu finden:
Linux: /Home/
Mit “Protokolldatei” und “Ausgabedatei” wird der Name der Dateien festgelegt.
Die Anzahl der Datensätze zum Ausgeben ist bei der Trialversion automatisch auf 20 beschränkt, gibt man einen höheren Wert ein, wird er auf 20 reduzuert. In der Vollversion ist das nicht eingeschränkt.
Mit “Ausgabesprache” können Sie konfigurieren, in welcher Sprache Sie generierte Felder wie (“Anrede”, “Familienstand” usw.) sehen möchten. Ebenfalls werden alle Spaltenüberschriften an die jeweilige Sprache angepasst.
Mit “Ausgabeländer” können Sie die Länder angeben, für die die Testdaten generiert werden. Sie haben die Möglichkeit nur ein Land auswählen, in der Regel den Standard für ihr Land (deshalb gibt es auch die Einländervollversion), aber wenn Sie multinationale Daten wie Adressen aus verschiedenen Ländern benötigen, können Sie so viele auswählen, wie Sie möchten (bis zu 5 in der Testversion, alle 1,5,10 oder alle 66 in der lizenzierten Version).
Ausgabeformat
Unsere Plattform erstellt und exportiert Testdaten in die gängigsten Formate, die Sie benötigen: CSV, JSON, XML, SQL und Excel. Der Export kann an Ihre Bedürfnisse angepasst werden, d.h. selbst Spaltennamen können angepasst werden.
CSV
Trennzeichen wie Semikolon, Komma und Tabulator sind wählbar, Anführungszeichen (einfache und doppelte Anführungszeichen oder nichts) und Zeilenumbrüche (PC-, Linux- und Mac-Format) sind wählbar
JSON:
Sie wählen, ob leere Zeichenfolgen exportiert oder alles als JSON-Array ausgegeben werden soll
XML:
XML-Stamm und Datensatz sind wählbar
SQL:
Tabellenerstellung und Datenbankname sind wählbar. Das Ergebnis kann direkt in jede Datenbank wie SQLite, SQL Server, Oracle, Postgres und andere importiert werden
XLSX:
Erstellt eine gültige Excel-Datei, die direkt in Excel geladen werden kann
Kennwort-Einstellungen
RealTestData kann auch Kennwörter erzeugen, die bestimmten Kriterien entsprechen. Man kann festlegen, welche Kennwortlänge von-bis man haben möchte. Ausserdem kann man festlegen woraus das Kennwort bestehen muss: Klein bzw. Großbuchstaben, Ziffern und Sonderzeichen und welche Sonderzeichen erlaubt sind. Das ermöglicht eine völlig freie Wahl von beliebigen Passwörtern.
Wählen Sie die Optionen für ein generiertes Passwort aus:
Minimale und maximale Passwortlänge
Erlaubte Zeichen im Passwort: Unter-, Groß-, Ziffern-, Sonderzeichen
Zusätzliche Einstellungen
In den zusätzlichen Einstellungen ist eines der wichtigten Felder von RealTestData. Sie können damit verschiedene Arten von Nummern erzeugen. Angefangen von Nummern die einen Teil ihres Namens beinhalten, über das Geburtsdatum in dem Feld bis zu der Möglichkeit beliebige Klein bzw. Großbuchstaben, und Ziffern darzustellen, ein Mix ist dabei auch erlaubt. Zeichen die keine Bedeutung für die Darstellung haben, werden 1:1 übernommen.
Optionen für eine beliebige Zahl mit verschiedenen Bedeutungen Zeichenfolgen-/Zahlenformat: Was sollte die Zeichenkette enthalten: Geburtstag, Teil des Vornamens und Nachnamens, Kleinbuchstaben, Großbuchstaben, Zahlen, Mischung aus allem, Steuernummer oder PERSID
YY, YYYY - Geburtsjahr
M, MM - Geburtsmonat
D, DD - Tag der Geburt
F,FF,FFF - Vorname
L,LL,LLL - NachnameAlle anderen Konfigurationsoptionen finden Sie auf diesem Fenster
N - Ziffer
L - Kleinbuchstabe
U - Großbuchstabe
X - Mischung aus allen N,L,U
Alle andere Zeichen werden 1:1 übernommen, auch Leerzeichen
Weiterhin kann man damit die speziellen tschechischen PersonalIDs (PERSID) und die europäische UmsatzsteuerID (VAT) erstellen lassen. Natürlich wird die PERSID sinnvoll nur für Tschechien und Slowakei erzeugt, aber es ist eine gültige Zahl (MOD11 Algorithmus)Mindest- und Höchstalter für den Geburtstag
Startnummer der fortlaufenden Nummer
Prozentsätze für Fantasy-E-Mails, GMail, gefälschte Kreditkarte
Anzahl der Arbeitstage ab heute x Arbeitstage. Unsere Datenbank enthält Feiertage aus vielen Ländern, so dass dieses Datum sehr genau ist
Sollte die IBAN zur besseren Lesbarkeit Leerzeichen enthalten?
Welche Art von E-Mails sind erlaubt: Persönlich, Universität, Unternehmen
Ausgabespalten
Welche Spalten möchten Sie für jede Ausgabezeile generieren? Das ist ein wichtiger Gesichtspunkt vor der eigentlichen Ausgabe. In diesem Bildschirm können Sie per Drag and Drop bestimmen, was ausgegeben werdem soll. Alle Spalten, die oberhalb der Gleichheitszeiche stehen, werden in der festgelegten Reihenfolge ausgegeben. Nicht benötigte Spalten kann man nach unten schieben.
Das gleiche Vorgehen gilt für die zwei zusammengesetzen Felder. Hier werden mehrere Spalten zusammengefasst, dabei ist nur ein Leerzeichen dazwischen. Mit zusammengesetzten Feldern können Sie mehrere Felder zu einem zusammenfassen. Auch hier gilt wieder: Spalten oberhalb vom dem “=” Zeichens werden berücksichtigt, alle anderen nicht. Sie können zwei zusammengesetzte Felder definieren und in der linken Liste einsetzen.
Es stehen bis zu 35 verschiedene Spalten zur Verfügung.
Beispiel
Zusammengesetzte Felder:
Anrede Vorname Nachname
Adresse PLZ Ort
Hier eine Zusammenfassung aller heute zur Verfügung stehenden Spalten:
Unterstützte Datenfelder
RealTestData kann eine breite Palette von Datenfeldern generieren. Die erste Spalte ist nur der intern verwendete Buchstabe als Abkürzung für das Feld, das können Sie so auch in der Konfigurationsdatei sehen.
| Abkürzung | Name | Beschreibung |
|---|---|---|
| N | Nummer | Jede Datenzeile erhält eine eindeutige Sequenznummer |
| S | Anrede | Abhängig vom Vornamen, Anrede ist deutsch, englisch, französisch oder tschechisch |
| F | Vorname | Die am häufigsten verwendeten Vornamen im ausgewählten Land |
| L | Nachname | Die am häufigsten verwendeten Nachnamen im ausgewählten Land, mit der richtigen Endung für Frauen (CZ,SK,BG,MK;IS;LV;LT) |
| R | Geburtsname | Leer, wenn das Geschlecht männlich oder weiblich ledig ist, andernfalls wählen Sie aus den am häufigsten verwendeten Nachnamen im ausgewählten Land |
| U | Familienstand | Ledig, Verheiratet, Verwitwet, Geschieden in Deutsch, Englisch, Französisch oder Tschechisch |
| V | Kreditkartennummer | Entweder eine Test-Kreditkartennummer oder eine emulierte Kreditkartennummer, die den Lund-Test mit der zusätzlich geprüften Nummer besteht |
| 8 | Ablaufdatum der Kreditkarte | Entweder ein Monat in der Zukunft oder der aktuelle Monat |
| 9 | Kreditkarten-CVV | Jede Nummer mit 3 oder 4 Ziffern |
| M | Firma | Eine im ausgewählten Land bestehende Firma |
| A | Adresse/Straße | Eine bestehende Straße in dieser Stadt und diesem Land inkl. Hausnummer |
| Z | PLZ | Eine bestehende Postleitzahl, die zu dieser Stadt gehört, alle britischen PLZs sind korrekt mit Straße und Stadt, alle deutschen PLZs sind korrekt mit Straße und Stadt |
| P | Ortsteil | Nur wenn für die Adresse angegeben, wird selten verwendet, meist in Großbritannien |
| T | Stadt | Bestehender Ort im Land, keine falschen Namen |
| E | Staat | Wird nur in den USA und Italien verwendet |
| C | Land | Der lange Landesname in Englisch, Deutsch oder Französisch |
| O | Telefon | Korrekte Landesvorwahl und Ortsvorwahl, wenn bekannt, nur kleine Städte haben eine simulierte Ortsvorwahl, alle Mobiltelefone haben die richtige Ortsvorwahl |
| B | Geburtstag | Es ist ein bestehendes Datum und die Person ist zwischen 18 und 80 |
| I | Entweder eine Universität, eine Firmen-E-Mail oder eine private E-Mail von Gmail und anderen Anbietern. Vor- und Nachname werden entweder wie in Unternehmen auf unterschiedliche Weise gekürzt oder es handelt sich um eine spezifische E-Mail mit Zahlen und bekannten Persönlichkeiten | |
| X | Pass-ID | Erstellen Sie eine gültige ID für alle Länder mit den länderspezifischen Merkmalen |
| W | Passwort | Erstellen Sie ein Passwort gemäß wählbarer Regeln: Länge min./max., Klein-/Großbuchstaben/Zahlen/Sonderzeichen |
| H | BeliebigeZahl | Erstellen Sie beliebige Zeichenfolgen in unterschiedlichen Formaten gemäß wählbarer Regeln: |
| N=Zahl, L=Kleinbuchstaben, U=Großbuchstaben, A=Klein-+Großbuchstaben, X=Großbuchstaben+Zahlen M=Mischung aus allen, andere Zeichen werden nicht konvertiert | ||
| Beispiel für eine beliebige Zahl = „JJMMTT-FL-NNN.UUU/XXX-UNX“, (JJMMTT kann das Geburtsdatum sein, FL können Initialen sein, | ||
| FLLL kann der Anfangsbuchstabe des Vornamens + vollständiger Nachname sein | ||
| VAT Erstellt eine europäische Umsatzsteuer-Identifikationsnummer für Sie | ||
| PERSID Erstellt eine persönliche Identifikationsnummer, die in CZ und SK gültig ist und bestimmten Regeln folgt | ||
| Y | Augenfarbe | Wählt eine vorhandene Augenfarbe gemäß weltweiten Standards aus |
| 1 | Emulierter Name des Social-Media-Kontos | |
| 2 | Emulierter Name des Social-Media-Kontos | |
| 3 | Emulierter Name des Social-Media-Kontos | |
| 4 | Emulierter Name des Social-Media-Kontos | |
| 5 | X | Emulierter Name des Social-Media-Kontos |
| 6 | Telegram | Emulierter Name des Social-Media-Kontos |
| D | IBAN | Emulierte IBAN-Nummer |
| 7 | Arbeitstag | Ein Arbeitstag in der Zukunft (STD: Lieferung in 10 Arbeitstagen) |
| Q | Zusammengesetztes Feld | Ein Feld, das aus mehreren Feldern besteht, wie in der Einstellung angegeben |
| G | Zusammengesetztes Feld | Ein zweites Feld, das aus mehreren Feldern besteht, wie in der Einstellung angegeben |
| J | Langer Text | Erzeugt ein Textfeld mit 100 bis 1000 Zeichen Länge. Die Sprache ist entweder die Landessprache oder Englisch. |
| K | Bitcoin-Adresse | Eine simulierte Bitcoin-Adresse |
| 0 | UUID | Ein universell eindeutiger Bezeichner (UUID) |
Spaltennamen
Sie können aämtliche Spaltenüberschriften in allen 4 Sprachen umbenennen. Wählen Sie dazu bitte zuerst eine Sprache aus und beginnen Sie dann mit der Umbenennung. Wenn das Feld leer ist, werden die Standardnamen verwendet, so wie sie von RealTestData festgelegt sind.
Negative Testfälle
RealTestData kann auch Testdaten für negative Testfälle generieren. Wenn Sie für eine Spalte die Option “Negativer Testfall” aktivieren, wird das Feld so generiert, dass die definierte Maximallänge überschrittem wird. Dies wird erreicht, indem dem Feld zusätzliche Wörter hinzugefügt werden, bis die Spalte zu lang ist. Dies ist für jede Spalte möglich, die in der Liste angegeben ist. Bei Zahlenwerten werden diese überschritten, bei der Länge wird die Gesamtlänge überschritten.
Beispiel
Bei Postleitzahl kann es eine zu kurze oder zu lange Postleitzahl sein, genauso wie bei der IBAN bzw. Kreditkartenlänge. Bitcoin und UUID können dann ebenfalls zu kurz oder zu lang sein. Kreuzt man negativer Testfall in der Liste an, werden ausschließlich negative Werte angelegt.
Wenn Sie also Negativtests vorbereiten wollen, wählen Sie nur die Spalten aus, die Sie für den Test benötigen. Jeder Test mit diesen Werten sollte dann scheitern.
Kontakt
Real Test Data
RealTestData
Hlavní 373
25089 Lázně Toušeň
Tschechische Republik
info@realtestdata.com