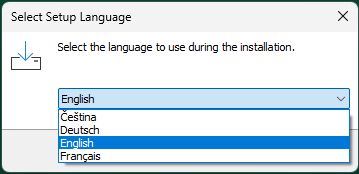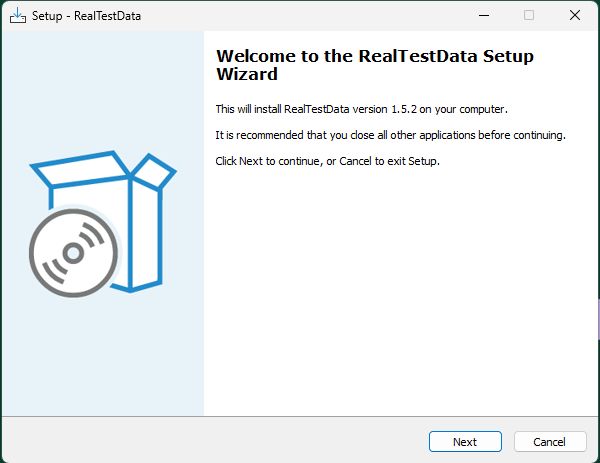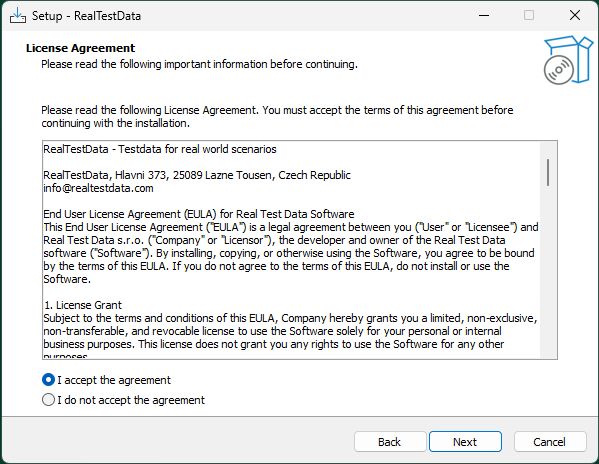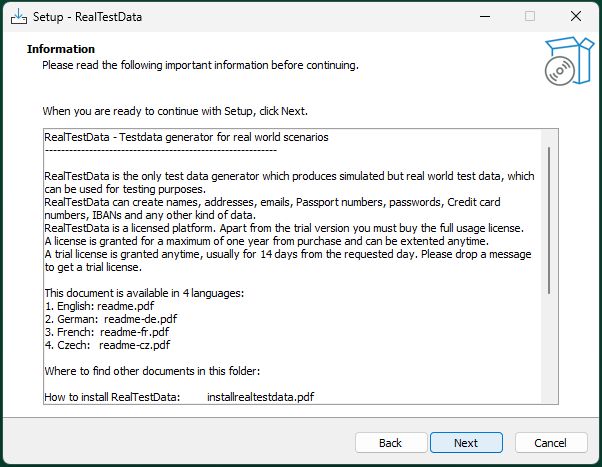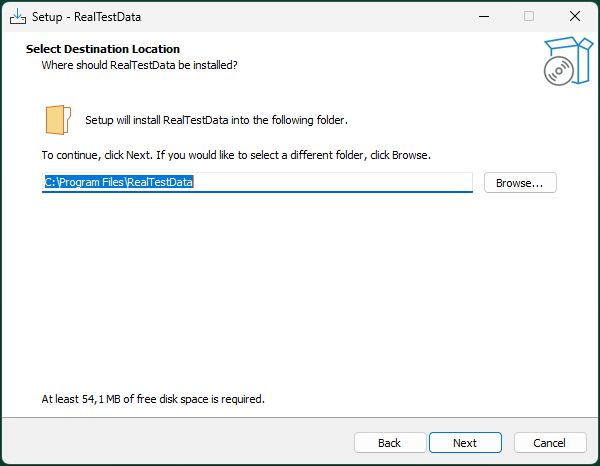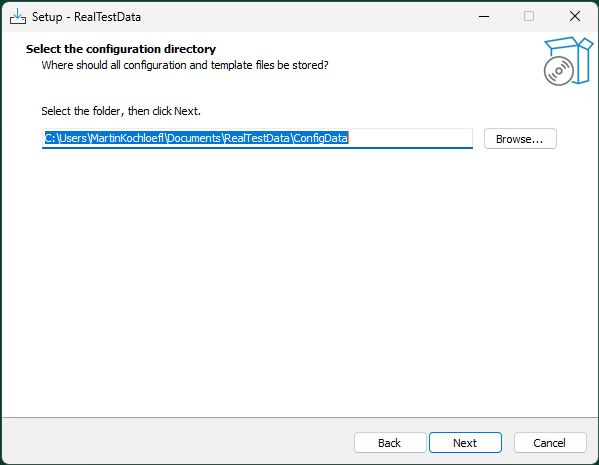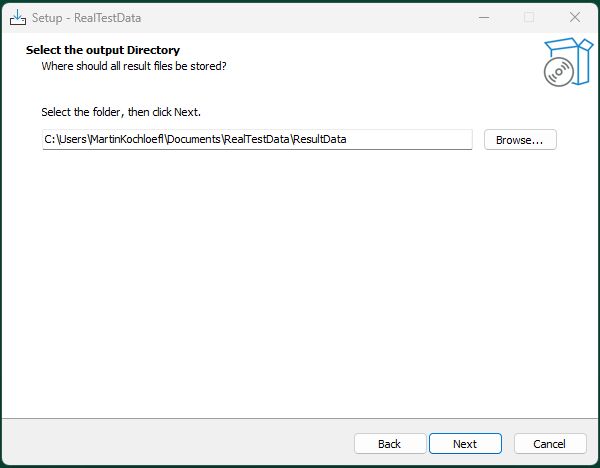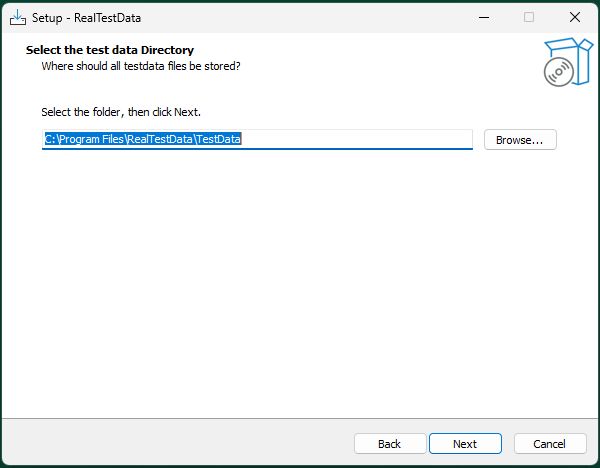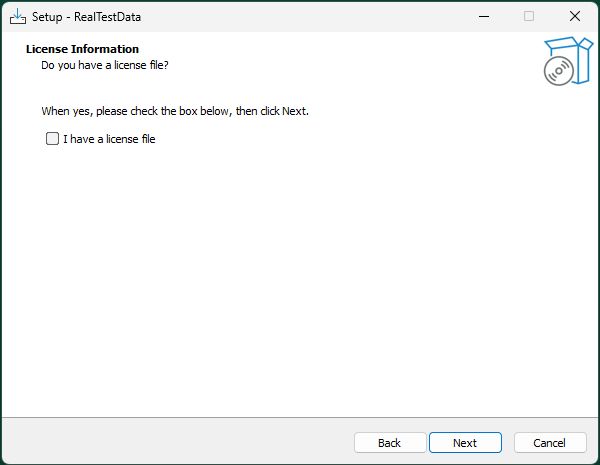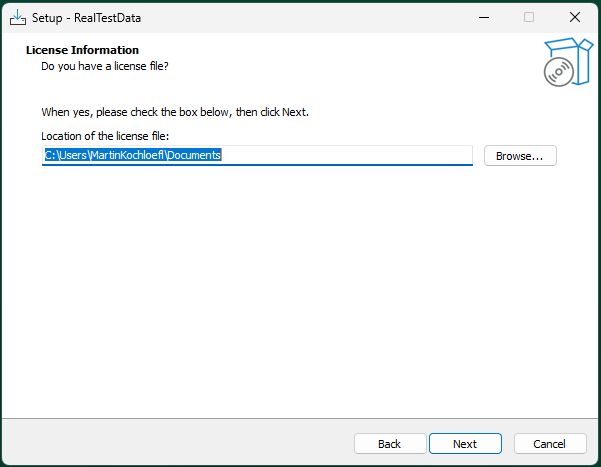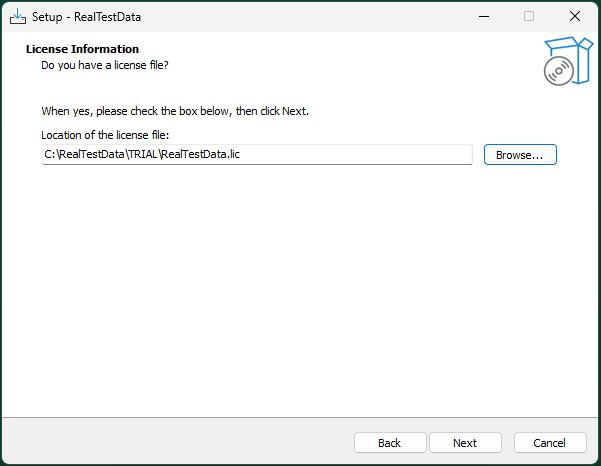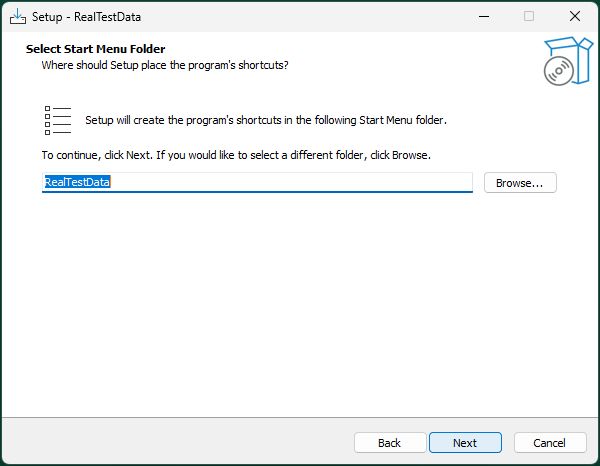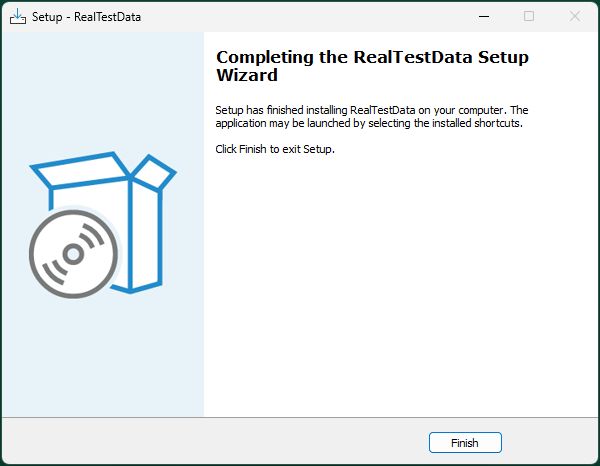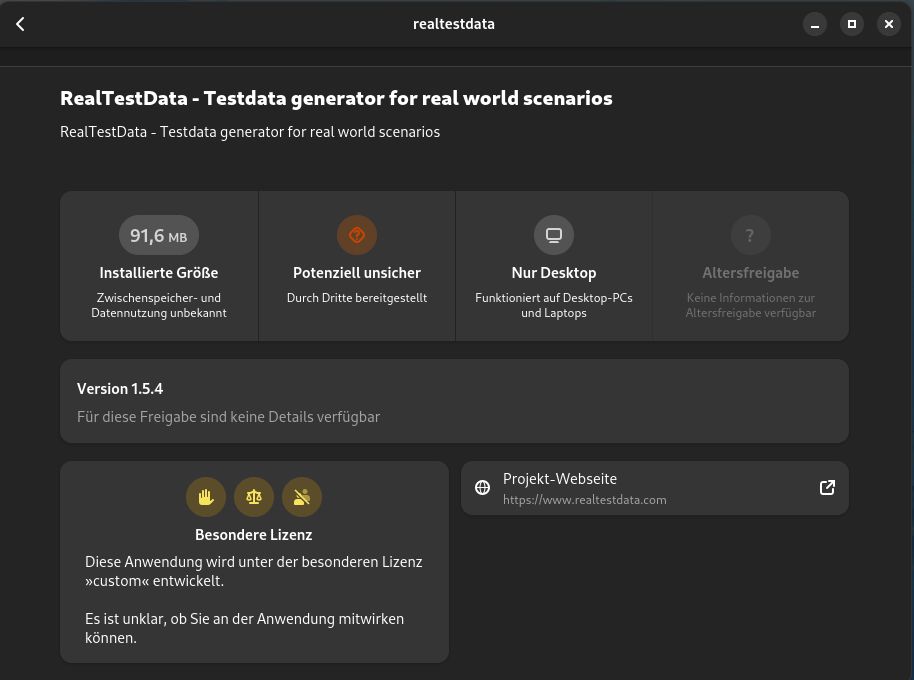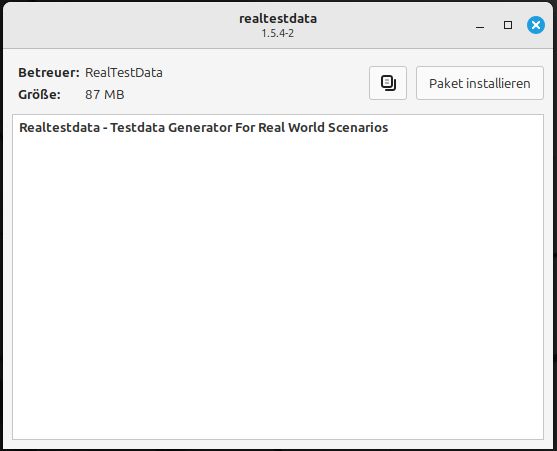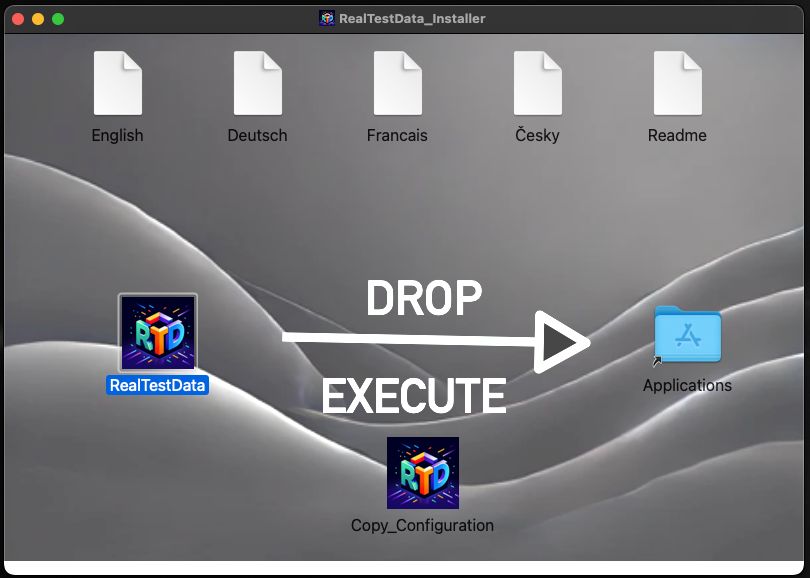Installation
1. Herunterladen von RealTestData für Windows, macOS und Linux
Der erste Schritt besteht darin, die Test- oder Vollversion von RealTestData von unserer Website herunterzuladen. Nachdem Sie die entsprechende Version für Ihr Betriebssystem heruntergeladen haben, können Sie mit der Installation fortfahren.
Download-Links:
Download RealTestData
Dies sind Testversionen. Um die Vollversion zu erhalten, erhalten Sie nach Abschluss des Kaufvorgangs einen Download-Link.
Windows-Installationsprogramm
Suchen Sie nach dem Download die Datei „Setup_RealTestData_Trial.exe“ in Ihrem Download-Ordner und führen Sie sie aus. Sie werden durch den Installationsvorgang geführt und folgen den Schritten im nächsten Kapitel.
Linux-Installationsprogramm
Suchen Sie nach dem Download die Datei „realtestdata.deb“ oder „realtestdata.rpm“ und doppelklicken Sie in Ihrem Datei-Explorer darauf, um die Installation zu starten. Dies ist ein einstufiger Installationsvorgang, alle Dateien werden an standardmäßigen Linux-Speicherorten abgelegt.
macOS-Installationsprogramm
Suchen Sie nach dem Download die Datei „realtestdata_intel.dmg“ oder „realtestdata_arm64.dmg“ und doppelklicken Sie, um das Volume zu mounten und die Installation zu starten. Dies ist ein einstufiger Installationsvorgang, alle Dateien werden an standardmäßigen MacOS-Speicherorten abgelegt.
2. RealTestData-Installationsprogramm für Windows – Schritt-für-Schritt-Anleitung
Während des Installationsvorgangs werden Sie aufgefordert, eine Sprache auszuwählen. Die verfügbaren Optionen sind Englisch, Deutsch, Französisch und Tschechisch.
1. Wählen Sie die Installationssprache:
2. Willkommensbildschirm:
3. Lizenzvereinbarung: Lesen Sie die Lizenzvereinbarung sorgfältig durch und akzeptieren Sie sie.
4. Zusätzliche Informationen: Wählen Sie ein Verzeichnis (empfohlen: Standardspeicherort).
5. Installationsverzeichnis: Wählen Sie ein Verzeichnis (empfohlen: Standardspeicherort).
6. Konfigurationsverzeichnis: Geben Sie einen Konfigurationsordner an (empfohlen: Standardeinstellung).
7. Ausgabeverzeichnis: Wählen Sie den Speicherort für Ergebnisse und Protokolldateien.
8. Testdatenverzeichnis: Wählen Sie den Speicherort für Testdaten (empfohlen: Standardeinstellung).
9. Lizenzdatei: Wenn Sie bereits eine Lizenzdatei haben, geben Sie deren Speicherort an.
10. Startordner der Installation: Die Software wird in diesem Startordner „RealTestData“ installiert.
11. Abschluss der Installation: Sobald der Vorgang abgeschlossen ist, wird der letzte Bestätigungsbildschirm angezeigt.
3. RealTestData-Installer für Linux und macOS
Linux-Installation:
- Doppelklicken Sie auf die DEB- oder RPM-Datei, um RealTestData zu installieren
- RealTestData wird in
/usr/bin/installiert - Konfigurationsdateien werden in
/var/opt/ConfigDatagespeichert - Ergebnisdaten werden in Ihrem Home-Verzeichnis gespeichert
- Testdaten und Dokumentation werden während der Installation in usr/bin/RealTestData kopiert und bleiben dort.
- Sobald Sie die Lizenzdatei haben, kopieren Sie die Datei nach
/usr/bin/RealTestData(Sie müssen dazu sudo verwenden)
macOS-Installation:
- Doppelklicken Sie, um die DMG-Datei zu mounten und öffnen Sie das gemountete Volume. Der Willkommensbildschirm wird angezeigt, nachdem Sie die EULA akzeptiert haben.
- Der Willkommensbildschirm zeigt die EULA im oberen Teil in 4 verschiedenen Sprachen an.
- Kopieren Sie die Anwendung in das Verzeichnis „/Applications“, indem Sie das Symbol auf der linken Seite in „Anwendungen“ ziehen. Die App wird automatisch kopiert.
- Führen Sie „Copy_Configuration“ aus, wodurch Konfigurationsdateien in „~/Library/RealTestData“ gespeichert werden.
- Testdaten und Dokumentation bleiben in der App. Konfigurationsdateien werden in „Library/RealTestData“ kopiert.
- Die Ergebnisdateien werden in Ihrem Home-Ordner angezeigt.
- Sobald Sie die Lizenzdatei erhalten haben, kopieren Sie die Datei in Ihr Home-Verzeichnis.
4. Abschließen der Installation
Führen Sie unter Windows die ausführbare Datei „RealTestData.exe“ aus dem Startmenü aus. Unter Linux befindet sich die ausführbare Datei „RealTestData“ nach Abschluss der Installation im Ordner „/usr/bin/“. Um die Linux-GUI zu starten, führen Sie „rtd“ oder „startrtd“ vom Terminal aus aus. Sie können auch eine Verknüpfung auf Ihrem Desktop mit der Datei „realtestdata.desktop“ erstellen. Unter MacOS führen Sie die Anwendung aus dem Verzeichnis „Programme“ und von Ihrem Launchpad aus.
Zusätzliche Dateien:
- Testdatenordner: Befindet sich in einem Unterordner in „RealTestData/TestData“ und wird als Eingabedaten für die Ergebnisgenerierung verwendet.
- Dokumentationsordner: Befindet sich in einem Unterordner in „RealTestData/Documentation“ und enthält alle Handbücher im PDF-Format.
- Konfigurationsdateien: Gespeichert in
/var/opt/ConfigData(Linux),$HOME/Library/ConfigData(MacOS) oderDocuments\RealTestData(Windows) enthalten alle notwendigen Vorlagen und Einstellungen. Sie können diese Dateien in der GUI ändern, indem Sie verschiedene Werte festlegen
5. Lizenzschlüssel
Um einen Lizenzschlüssel für die Test- oder Vollversion zu erhalten, senden Sie eine E-Mail an info@realtestdata.com. Sie erhalten eine Datei mit dem Namen RealTestData.lic.
Lizenzinstallation
- Windows Sie können den Lizenzschlüssel während der Installation eingeben oder die Datei in das Installationsverzeichnis kopieren.
- Linux Kopieren Sie die Lizenzdatei in Ihr Installationsverzeichnis, /usr/bin/RealTestData
- macOS Kopieren Sie die Lizenzdatei in Ihr Home-Verzeichnis.
Windows (Sie benötigen Administratorrechte, um die Lizenz zu installieren)
copy RealTestData.lic C:\Programme\RealTestData
Linux (Sie benötigen Root-/Sudo-Rechte, um die Lizenz zu installieren)
sudo RealTestData.lic /usr/bin/RealTestData
MacOS (installieren Sie die Lizenz in Ihrem Home-Verzeichnis)
cp RealTestData.lic $HOME
Wichtig für Lizenzen:
- Der Lizenzschlüssel wird beim Starten der GUI automatisch gelesen.
- Löschen Sie die Lizenzdatei nicht, da das Programm sonst nicht mehr funktioniert.
- Wenn Sie eine neue Lizenz erhalten, ersetzen Sie die vorhandene Datei nach demselben Verfahren.
- Wenn Sie nur den Schlüssel und nicht die Datei erhalten haben, erstellen Sie eine Textdatei mit dem Namen
RealTestData.licund fügen Sie den Schlüssel darin ein.
Führen Sie nach der Installation RealTestData.exe oder RealTestData aus, um Ihre Umgebung zu konfigurieren und Testdaten zu generieren.
6. Starten Sie RealTestData
Ausführen von RealTestData unter Windows:
Führen Sie RealTestData.exe über das Startmenü aus
Ausführen von RealTestData unter Linux:
Geben Sie entweder rtd oder startrtd ein oder platzieren Sie die Datei RealTestData.desktop auf Ihrem Desktop
rtd
Ausführen von RealTestData unter macOS:
cd /Applications
open RealTestData.app
Alternativ doppelklicken Sie im Finder auf die Anwendung.
Wenn die App nicht startet, versuchen Sie, sie aus dem App-Verzeichnis auszuführen:
cd /Applications/RealTestData.app/Contents/MacOS
./RealTestData
RealTestData ist jetzt einsatzbereit!
Real Test Data
RealTestData
Hlavní 373
25089 Lázně Toušeň
Tschechische Republik
info@realtestdata.com