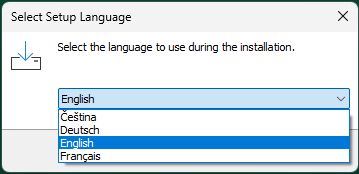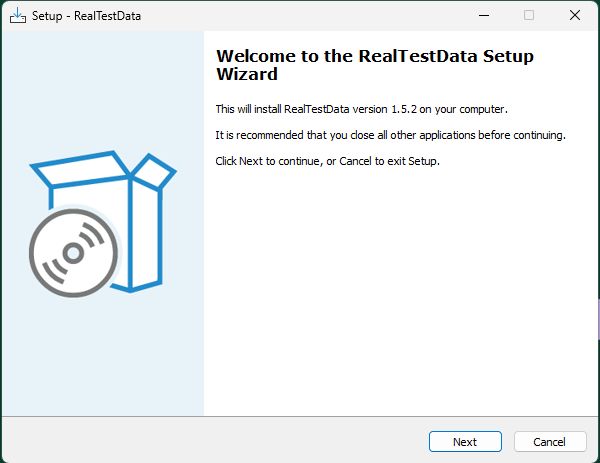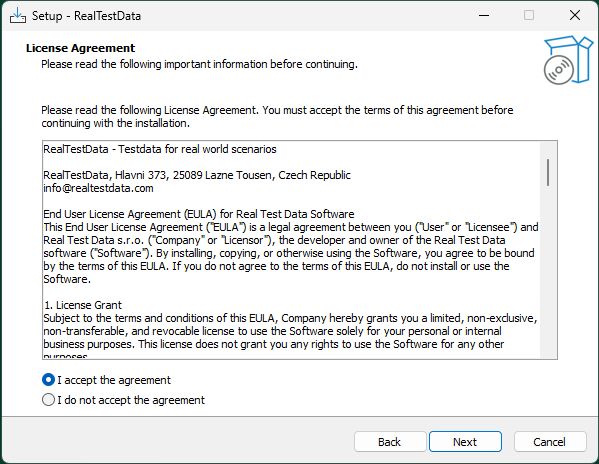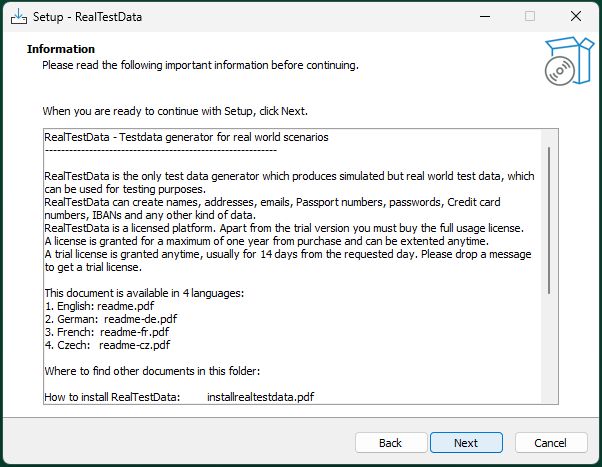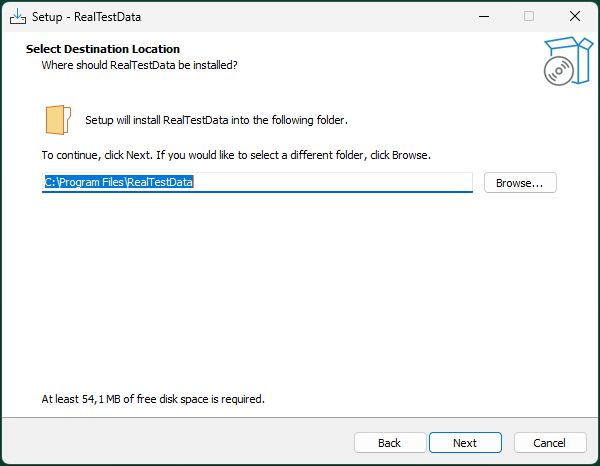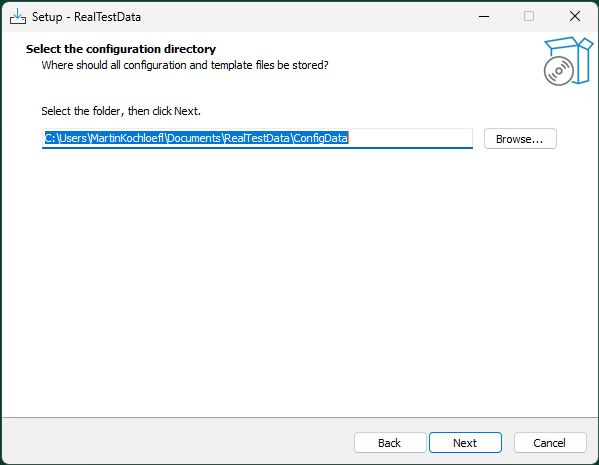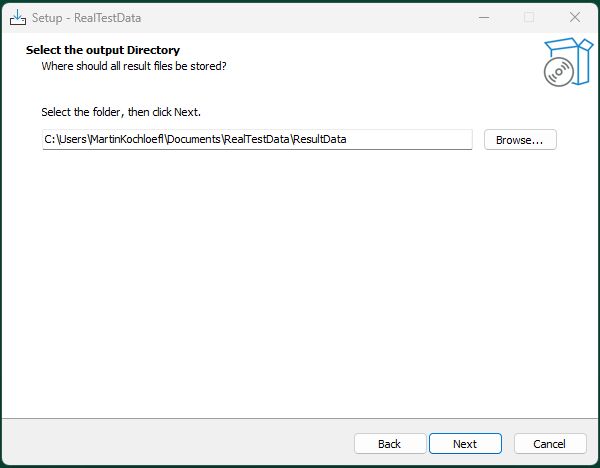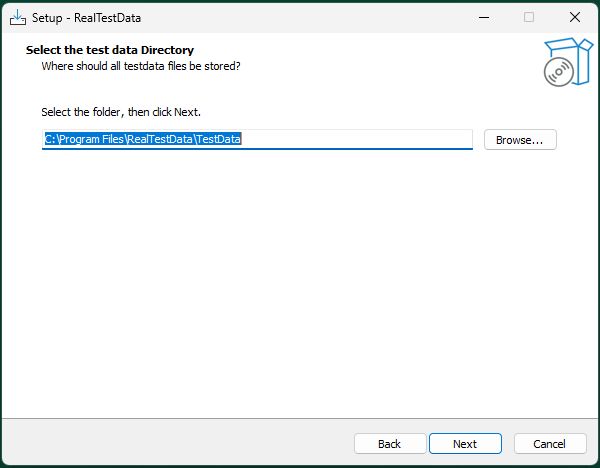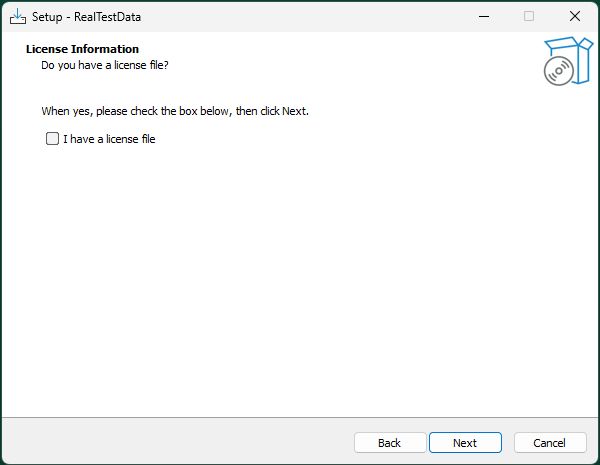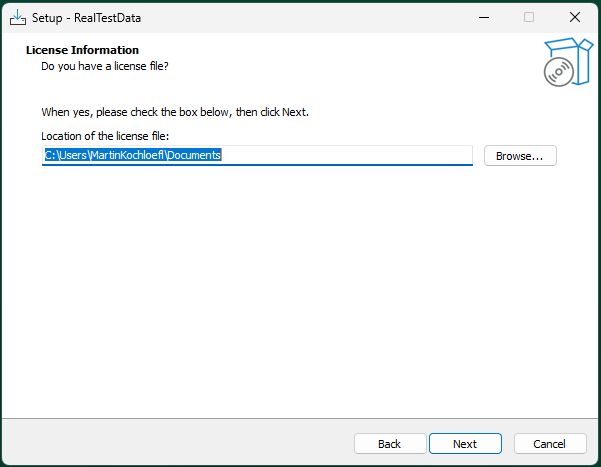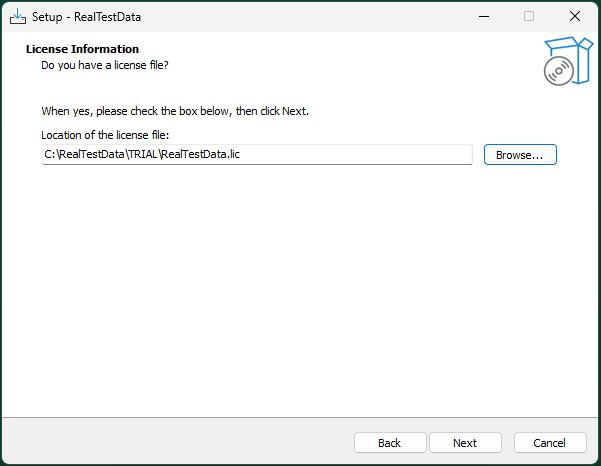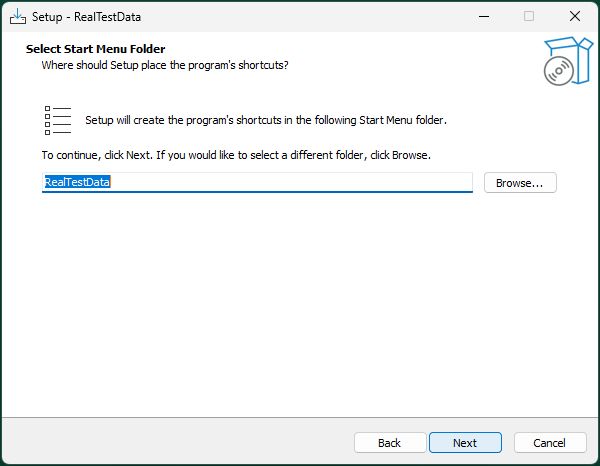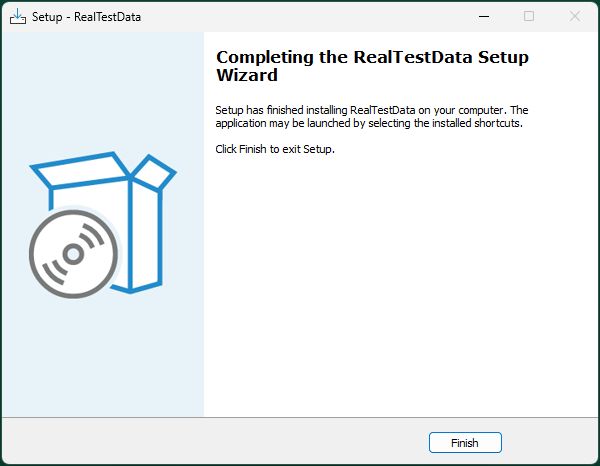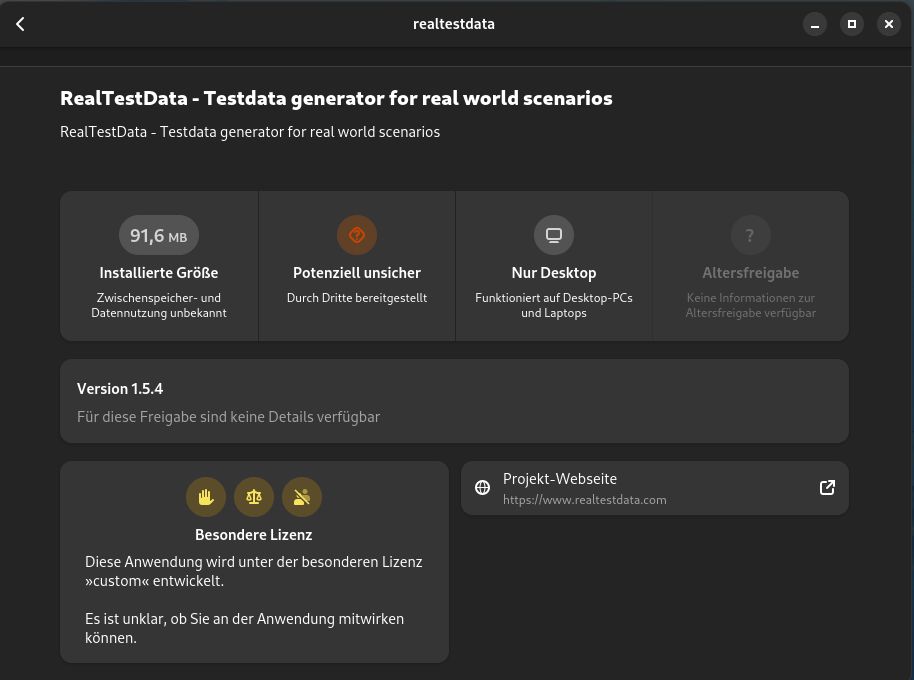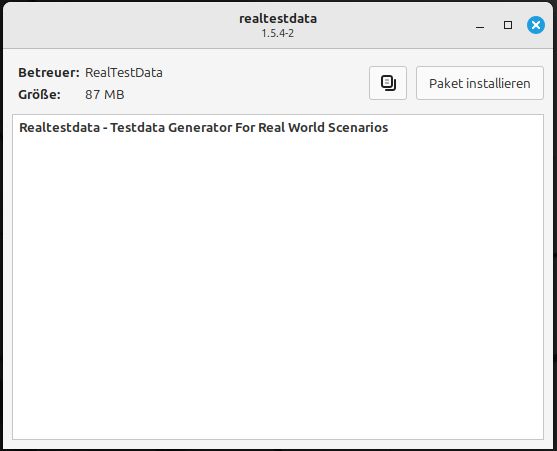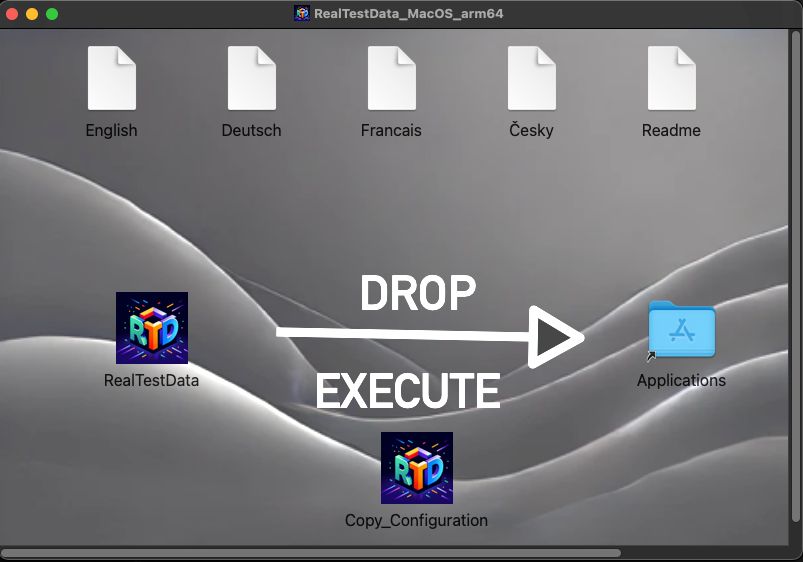Installation
1. Téléchargement de RealTestData pour Windows, macOS et Linux
La première étape consiste à télécharger la version d’essai ou la version complète de RealTestData depuis notre site Web. Après avoir téléchargé la version adaptée à votre système d’exploitation, vous pouvez procéder à l’installation.
Liens de téléchargement :
Download RealTestData
Ce sont des versions d’essai. Pour obtenir la version complète, vous recevrez un lien de téléchargement après avoir terminé le processus d’achat.
Windows Installer
Une fois téléchargé, recherchez le fichier Setup_RealTestData_Trial.exe dans votre dossier de téléchargement et exécutez-le. Vous serez guidé tout au long du processus d’installation et suivrez les étapes du chapitre suivant.
Linux Installer
Après le téléchargement, recherchez le fichier realtestdata.deb ou realtestdata.rpm et double-cliquez dessus dans votre explorateur de fichiers pour lancer l’installation. Il s’agit d’une procédure d’installation en une seule étape, tous les fichiers seront placés dans des emplacements Linux standard.
macOS Installer
Une fois téléchargé, recherchez le fichier realtestdata_intel.dmg ou realtestdata_arm64.dmg et double-cliquez pour monter le volume afin de lancer l’installation. Il s’agit d’une procédure d’installation en une seule étape, tous les fichiers seront placés dans des emplacements MacOS standard.
2. RealTestData Installer pour Windows – Guide étape par étape
Pendant le processus d’installation, vous serez invité à sélectionner une langue. Les options disponibles sont l’anglais, l’allemand, le français et le tchèque.
1. Choisir la langue d’installation : ;
2. Écran d’accueil : ;
3. Contrat de licence : ; lisez attentivement et acceptez le contrat de licence.
4. Informations supplémentaires : ; choisissez un répertoire (recommandé : emplacement par défaut).
5. Répertoire d’installation : ; choisissez un répertoire (recommandé : emplacement par défaut).
6. Répertoire de configuration : spécifiez un dossier de configuration (recommandé : paramètre par défaut).
7. Répertoire de sortie : sélectionnez l’emplacement des résultats et des fichiers journaux.
8. Répertoire des données de test : choisissez l’emplacement de stockage des données de test (recommandé : paramètre par défaut).
9. Fichier de licence : si vous disposez déjà d’un fichier de licence, spécifiez son emplacement.
10. Dossier de démarrage de l’installation : Le logiciel sera installé dans ce dossier de démarrage « RealTestData ».
11. Fin de l’installation : Une fois le processus terminé, vous verrez l’écran de confirmation final.
3. Programme d’installation de RealTestData pour Linux et macOS
Installation sous Linux :
- Double-cliquez sur le fichier DEB ou RPM pour installer RealTestData
- RealTestData est installé dans
/usr/bin/ - Les fichiers de configuration sont stockés dans
/var/opt/ConfigData - Les données de résultat seront stockées dans votre répertoire personnel
- TestData et la documentation sont copiés pendant l’installation dans usr/bin/RealTestData et y restent.
- Une fois que vous avez le fichier de licence, copiez le fichier dans
/usr/bin/RealTestData(vous devez utiliser sudo pour cela)
Installation sous macOS :
- Double-cliquez sur le fichier DMG pour ouvrir le volume monté. L’écran d’accueil s’affiche après avoir accepté le CLUF.
- L’écran d’accueil affiche le CLUF en 4 langues différentes sur la partie supérieure
- Copiez l’application dans le répertoire
/Applications. - Exécutez
Copy_Configuration, qui copiera les fichiers de configuration dans~/Library/RealTestData.
4. Fin de l’installation
Sous Windows, exécutez l’exécutable RealTestData.exe à partir du menu Démarrer.
Sous Linux, une fois l’installation terminée, l’exécutable RealTestData se trouvera dans le dossier /usr/bin/. Pour lancer l’interface graphique Linux, exécutez rtd ou startrtd à partir du terminal. Vous pouvez également créer un raccourci sur votre bureau à l’aide du fichier realtestdata.desktop.
Sous MacOS, exécutez l’application à partir du répertoire “Applications” et à partir de votre ordinateur de bureau.
Fichiers supplémentaires :
- Dossier de données de test : situé dans un sous-dossier de
RealTestData/TestData, utilisé comme données d’entrée pour la génération de résultats. - Dossier de documentation : situé dans un sous-dossier de
RealTestData/Documentation, contenant tous les manuels au format PDF. - Fichiers de configuration : stockés dans
/var/opt/ConfigData(Linux),$HOME/Library/ConfigData(MacOS) ouDocuments\RealTestData(Windows) contiennent tous les modèles et paramètres nécessaires. Vous pouvez modifier ces fichiers dans l’interface graphique en définissant des valeurs différentes
5. Clé de licence
Pour obtenir une clé de licence pour la version d’essai ou complète, envoyez un e-mail à info@realtestdata.com. Vous recevrez un fichier nommé RealTestData.lic.
Installation de la licence
- Windows vous pouvez saisir la clé de licence pendant l’installation ou copier le fichier dans le répertoire d’installation.
- Linux copiez le fichier de licence dans votre répertoire d’installation, /usr/bin/RealTestData
- macOS copiez le fichier de licence dans votre répertoire personnel.
Windows (vous avez besoin des privilèges d’administrateur pour installer la licence)
copy RealTestData.lic C:\Program Files\RealTestData
Linux
sudo cp RealTestData.lic /usr/bin/RealTestData
MacOS (installez la licence dans votre répertoire personnel)
cp RealTestData.lic $HOME
Important pour les licences:
- La clé de licence est automatiquement lue lors du lancement de l’interface graphique.
- Ne supprimez pas le fichier de licence, sinon le programme cessera de fonctionner.
- Si vous recevez une nouvelle licence, remplacez le fichier existant en suivant la même procédure.
- Si vous n’avez reçu que la clé et non le fichier, créez un fichier texte nommé
RealTestData.licet collez la clé à l’intérieur.
Après l’installation, exécutez RealTestData.exe ou RealTestData pour configurer votre environnement et générer des données de test.
6. Démarrez RealTestData
Exécution de RealTestData sous Windows :
Exécutez RealTestData.exe à partir du menu Démarrer
Exécution de RealTestData sous Linux :
Saisissez rtd ou startrtd ou placez le fichier RealTestData.desktop sur votre bureau
rtd
Exécution de RealTestData sous macOS :
cd /Applications
open RealTestData.app
Vous pouvez également double-cliquer sur l’application dans le Finder / Launchpad.
Si l’application ne démarre pas, essayez de l’exécuter à partir du répertoire de l’application :
cd /Applications/RealTestData.app/Contents/MacOS
./RealTestData
La principale raison pour laquelle ReaTestData ne démarre pas est le fichier de licence manquant ou les fichiers de configuration non copiés.
RealTestData est maintenant prêt à l’emploi !
Real Test Data
RealTestData
Hlavní 373
25089 Lázně Toušeň
République tchèque
info@realtestdata.com