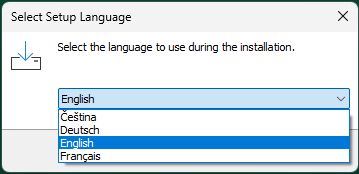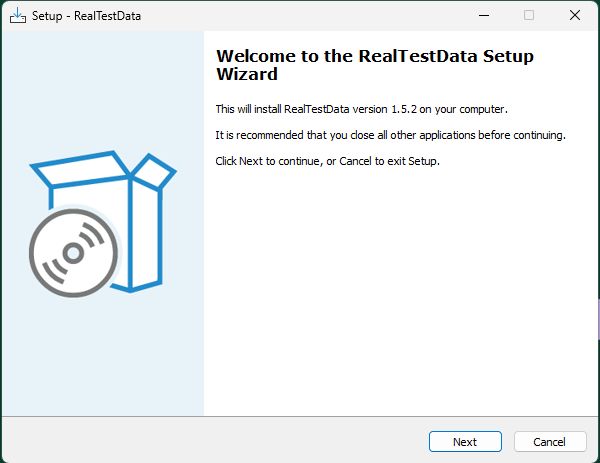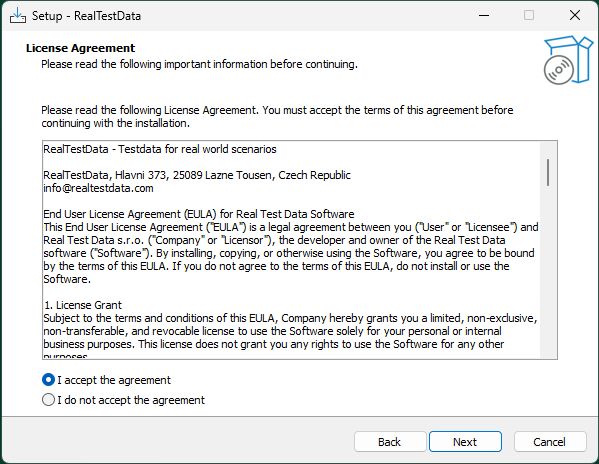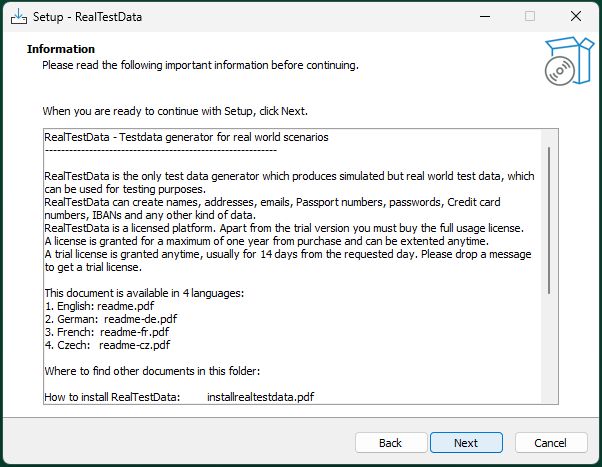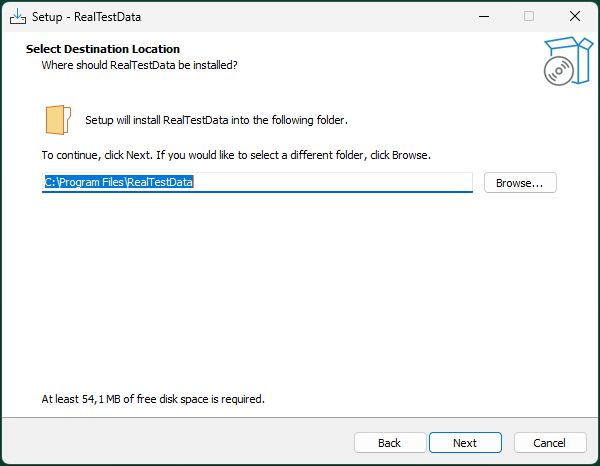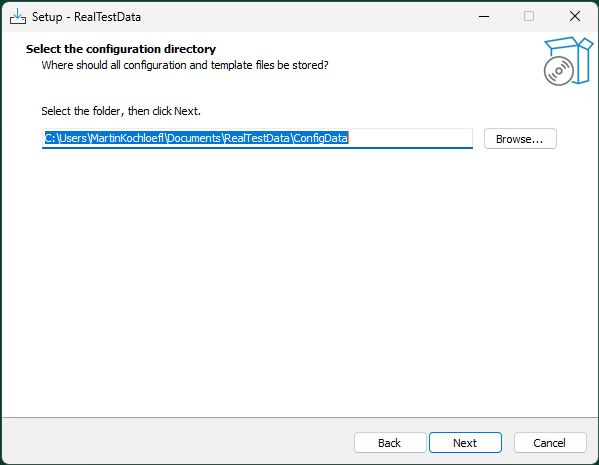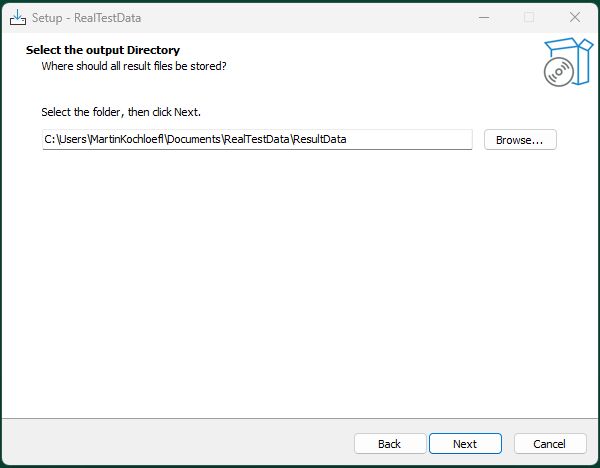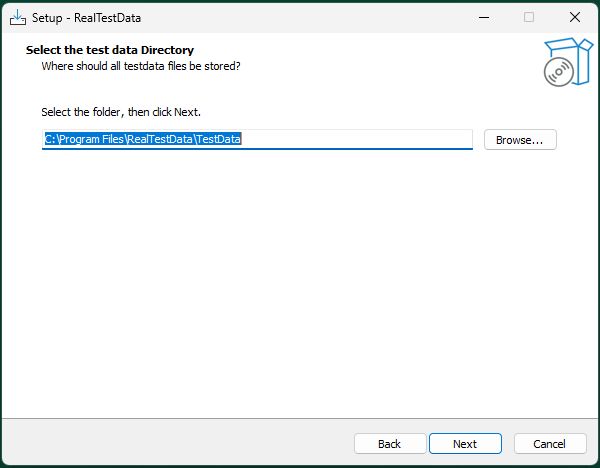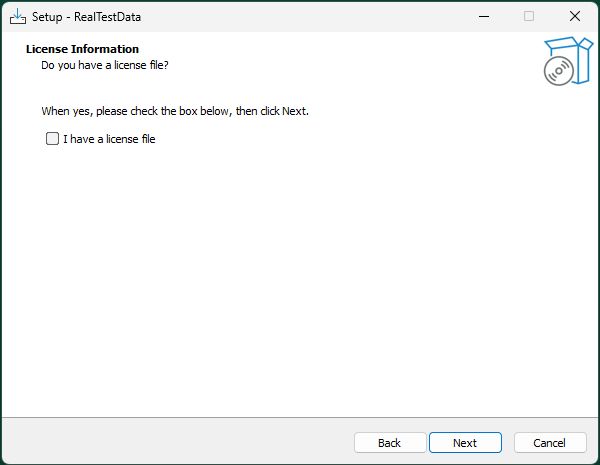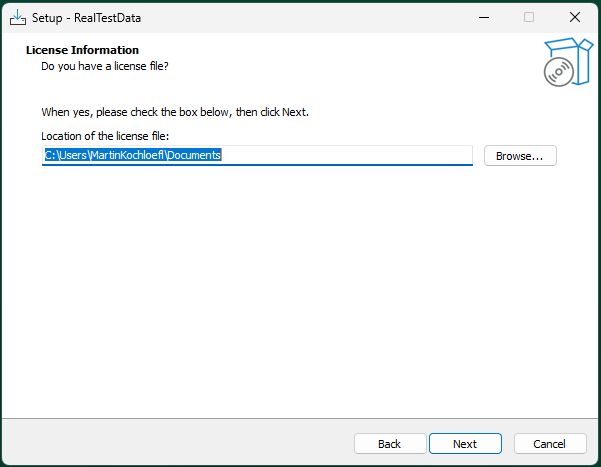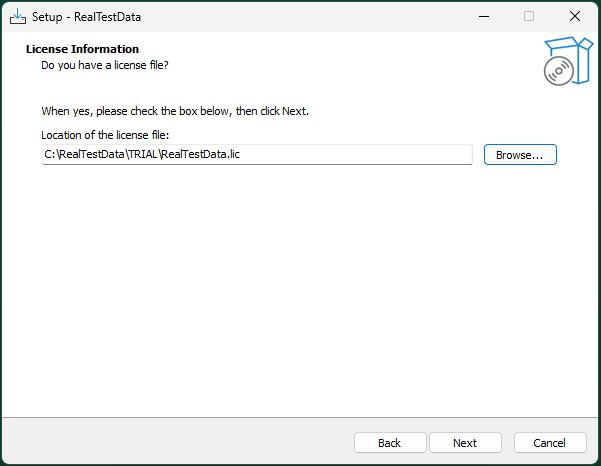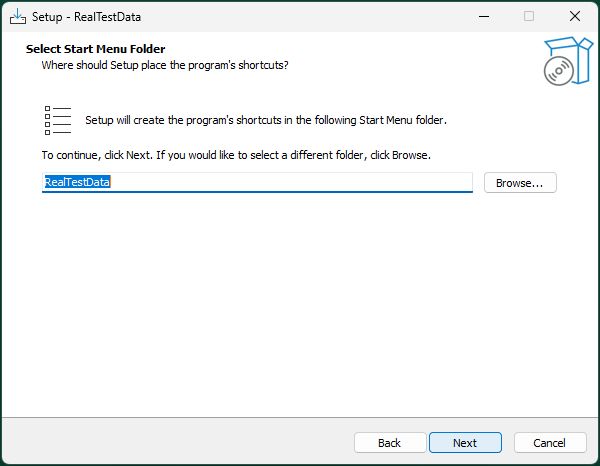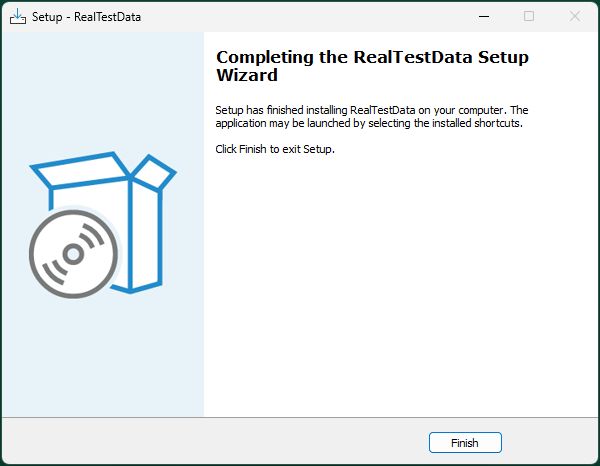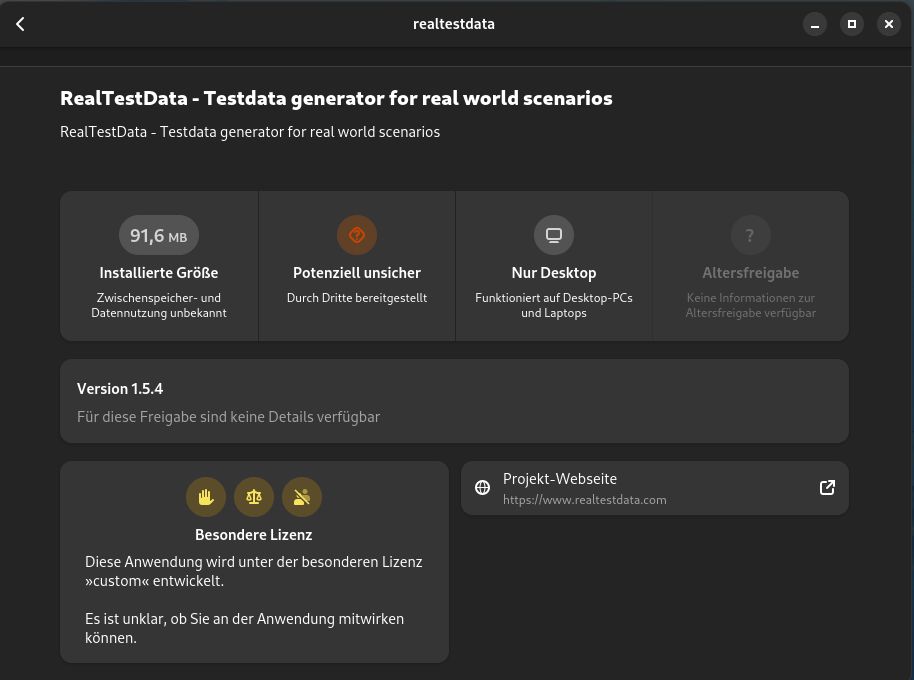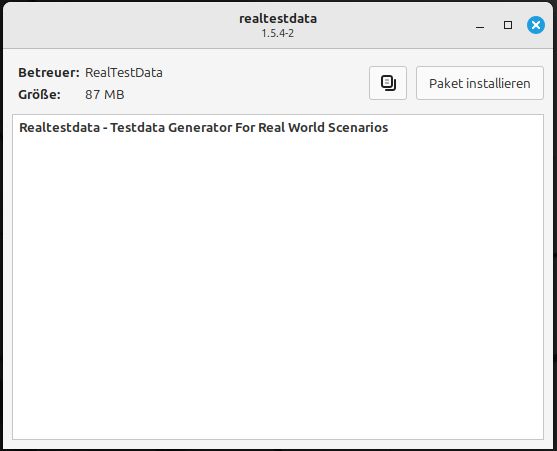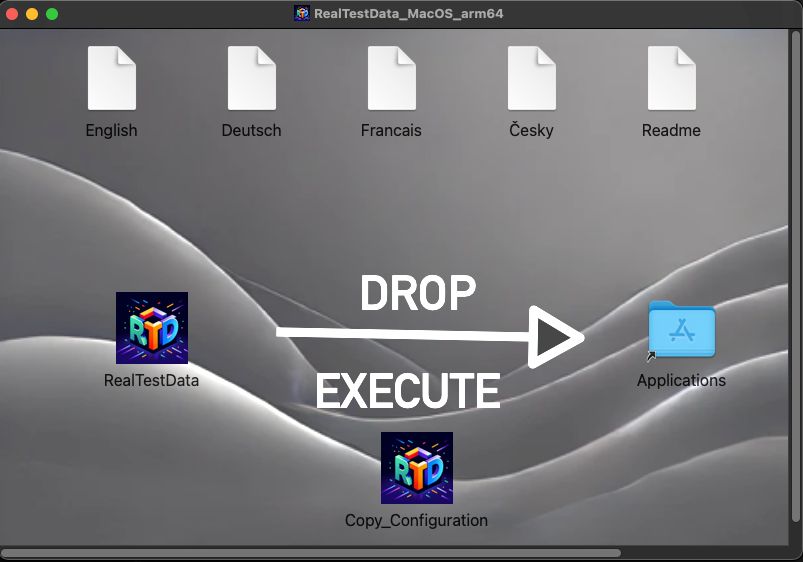Installation
1. Downloading RealTestData for Windows, macOS, and Linux
The first step is to download the RealTestData trial or full version from our website. After downloading the appropriate version for your operating system, you can proceed with the installation.
Download Links
Download RealTestData
These are trial versions. To get the full version, you will get a download link after finishing the buying process.
Windows Installer
Once downloaded, locate the Setup_RealTestData_Trial.exe file in your Download folder and execute it. You will be guided through the installation process and and follow the steps in the next chapter.
Linux Installer
After downloading, locate the realtestdata.deb or realtestdata.rpm file and double-click it in your file explorer to initiate the installation. This is a one step installation procedure, all files will be placed in standard Linux locations.
macOS Installer
Once downloaded, locate the realtestdata_intel.dmg or realtestdata_arm64.dmg file and doubleclick to mount the volume to initiate the installation. This is a one step installation procedure, all files will be placed in standard MacOS locations.
2. RealTestData Installer for Windows – Step-by-Step Guide
During the installation process, you will be prompted to select a language. The available options are English, German, French, and Czech.
1. Choose the Installation Language:
2. Welcome Screen:
3. License Agreement: Carefully read and accept the license agreement.
4. Additional Info: Choose a directory (recommended: default location).
5. Installation Directory: Choose a directory (recommended: default location)
6. Configuration Directory: Specify a configuration folder (recommended: default setting).
7. Output Directory: Select the location for results and log files.
8. Test Data Directory: Choose the storage location for test data (recommended: default setting)
9. License File: If you already have a license file, specify its location.
10. Installation Start Folder: The software will be installed in this start folder RealTestData
11. Installation Completion: Once the process is finished, you will see the final confirmation screen
3. RealTestData Installer for Linux and macOS
Linux Installation:
- Doubleclick the DEB or RPM file to install RealTestData
- RealTestData is installed in
/usr/bin/ - Configuration files are stored in
/var/opt/ConfigData - Result data will be stored in your home directory
- TestData and Documentation are copied during the installation in usr/bin/RealTestData and stays there.
- Once you have the license file, copy the file to
/usr/bin/RealTestData(you must use sudo to to this)
macOS Installation:
- Doubleclick the DMG file to open the mounted volume. The welcome screen shows up after you accepted the EULA.
- The welcome screen shows the EULA in 4 different languages on the upper side
- Copy the application to the
/Applicationsdirectory. - Run
Copy_Configuration, which will copy the configuration files in~/Library/RealTestData.
4. Completing the Installation
On Windows run the executable RealTestData.exe from the start menu.
On Linux once the installation is complete, the executable RealTestData will be located in the /usr/bin/ folder. To launch the Linux GUI, run rtd or startrtd from the terminal. You can also create a shortcut on your desktop using the realtestdata.desktop file.
On MacOS run the application from the “Applications” directory and from your launchpad.
Additional Files
- Test Data Folder: Located in a subfolder in
RealTestData/TestData, used as input data for result generation. - Documentation Folder: Located in a subfolder in
RealTestData/Documentation, containing all manuals in PDF format. - Configuration Files: Stored in
/var/opt/ConfigData(Linux),$HOME/Library/ConfigData(MacOS) orDocuments\RealTestData(Windows) contains all necessary templates and settings. You can alter these files in the GUI by setting different values
5. License Key
To obtain a license key for the trial or full version, send an email to info@realtestdata.com. You will receive a file named RealTestData.lic.
License Installation
- Windows: You can enter the license key during installation or copy the file into the installation directory.
- Linux Copy the license file to your installation directory, /usr/bin/RealTestData
- macOS: Copy the license file to your home directory.
Windows (you need Admin privileges in order to install the license)
copy RealTestData.lic C:\Program Files\RealTestData
Linux
sudo cp RealTestData.lic /usr/bin/RealTestData
MacOS (install the license in your home directory)
cp RealTestData.lic $HOME
Important for Licenses:
- The license key is automatically read when launching the GUI.
- Do not delete the license file, or the program will stop functioning.
- If you receive a new license, replace the existing file following the same procedure.
- If you only received the key and not the file, create a text file named
RealTestData.licand paste the key inside.
After installation, run RealTestData.exe or RealTestData to configure your environment and generate test data.
6. Start RealTestData
Running RealTestData on Windows:
Run RealTestData.exe from the Start menu
Running RealTestData on Linux:
Either enter rtd or startrtd or place the RealTestData.desktop file on your desktop
rtd
Running RealTestData on macOS:
cd /Applications
open RealTestData.app
Alternatively, double-click the application in Finder / Launchpad.
If the app does not start, try running it from within the app’s directory:
cd /Applications/RealTestData.app/Contents/MacOS
./RealTestData
The main reason why ReaTestData does not start is the missing license file or not copied configuration files.
RealTestData is now ready for use!
Real Test Data
RealTestData
Hlavní 373
25089 Lázně Toušeň
Czech Republic
info@realtestdata.com